Problem
Some users are reporting that the fonts in the Barco System Settings Control Panel are getting interchanged with random symbols, as seen in the image below:
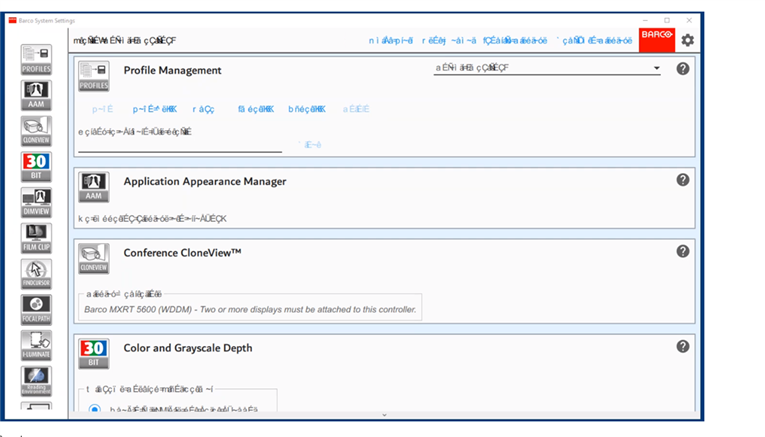
This issue has also been seen with other applications, such as Windows Power Shell and some PACS applications. Any type of application that uses fonts can be affected.
Probable Root Causes:
Among some of the reasons that are responsible for this error can be, Security settings and GPO's limiting the use of fonts, corrupted registry key related to the font, damaged font cache or corruption in the system file.
Let's investigate what may be the main root cause...
Opening applications in a Citrix Window:
It has been reported in some instances, that when opening applications within a Citrix Window with high resolution monitors can result in published apps & desktop sessions displaying at resolutions that are not optimal for the user, as well as text and icons sizes in desktop sessions that are not optimal for the user as explained in this articles from Citrix:
Configuration of Client scaling, DPI scaling, and DPI matching with Citrix Workspace app for Windows
Making Sense of High-resolution Displays and DPI with Citrix Graphics Remoting
Try to open the Barco System Settings Control Panel with the Citrix Window disabled. If the issue is not present, then it is necessary to contact Citrix support channels for assistance in configuring the Citrix application correctly.
Disable Untrusted Font Blocking:
We have seen the use of "Untrusted Font Blocking" setting (introduced with Windows 10) being applied. This Group Policy setting, “ Untrusted Font Blocking” offers a powerful mitigation against attacks on GDI’s font logic. The setting enables IT admins to disallow all programs from using GDI to load and render font data from any location outside of the %windir%\Fonts directory...
However, with the Windows 10 v1703 security configuration baseline, Microsoft is removing the recommendation to enable the “Untrusted Font Blocking” Group Policy setting in Computer Configuration | Administrative Templates | System | Mitigation Options. Windows 10 includes additional mitigations that make this setting far less important, while blocking untrusted fonts breaks several legitimate scenarios unnecessarily.
We have seen in many cases when "Untrusted Font Blocking" is disabled (as Microsoft recommends), the issue of the "Unusual Texts" is no longer seen.
This is the recommended first step in troubleshooting this issue:
Use Group Policy or the registry to turn this feature off:
- To turn off the Blocking Untrusted Fonts feature through Group Policy
- Open the Group Policy editor (gpedit.msc) and go to Computer Configuration\Administrative Templates\System\Mitigation Options\Untrusted Font Blocking.
- Click Disabled
- To turn off the Blocking Untrusted Fonts feature through the registry
- Open the registry editor (regedit.exe) and go to: HKEY_LOCAL_MACHINE\SYSTEM\CurrentControlSet\Control\Session Manager\Kernel\.
- If the MitigationOptions key isn't there, right-click and add a new QWORD (64-bit) Value, renaming it to MitigationOptions.
- Right click on the MitigationOptions key, and then click Modify.
- The Edit QWORD (64-bit) Value box opens.
- Make sure the Base option is Hexadecimal, and then update the Value data, making sure you keep your existing value, like in the important note below:
- To turn this feature off. Type 2000000000000.
- Restart your computer.
Dropping the "Untrusted Font Blocking" setting
If after disabling this setting, and the problem still exists, you can use Audit Mode to investigate the Event logs for the type of fonts that may be blocked or having issues, and follow the troubleshooting steps in the following article...
Windows 10 Technical Preview adds a feature that blocks untrusted fonts
Further Troubleshooting:
Below are some other links to continue implementing solutions that may help you to fix the corrupted fonts on Windows 10:
Download and install all fonts from the Microsoft Store:
How-to-install-fonts-in-windows-10
How to fix corrupted Fonts in Windows 11/10:
Fix-corrupted-fonts-on-windows-10
Final Solution:
If none of the above methods work, the only option left is to either perform a clean install, or a repair install, of the Windows 10 Operating System. Then install the Barco driver software first before any other settings and applications have been installed/implemented and confirm the issue is not present...
Then install your settings and applications one at a time and check if the fonts are changed by a setting or application
If you have any further questions, or require further assistance, please collect a BMSE Report (see KB7635) and create a service ticket (see KB6024) for further investigation.


