Introduction:
The Barco System Settings Control Panel provides a centralized configuration interface for users to personalize their Barco Display System environment. It can be accessed via a right-click on the Windows Desktop environment or by entering "Barco System Settings" in the Windows search bar.
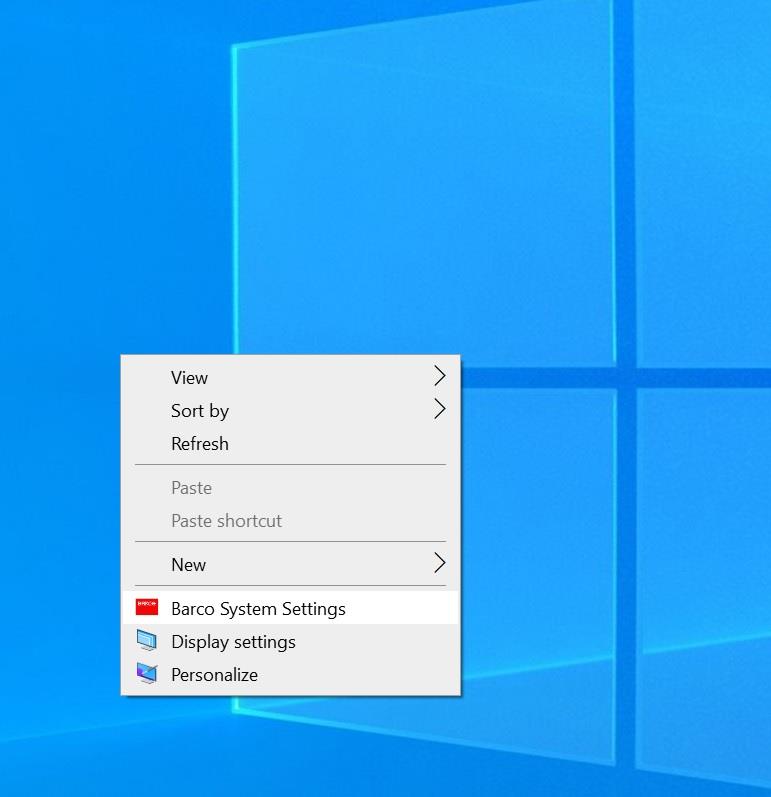
The "Barco System Settings Control Panel" can be configured to create custom user profiles.
However, in some cases, the profile is requested to be set system-wide for all users as default. This can be achieved by changing the Default Profile itself.
In the following steps, we will show you how you can set certain Intuitive Workflow Tools, as default for all users.
Procedure:
1. Open the Barco System Settings via a right-click on your Desktop
2. Configure the Intuitive Workflow Tools you want to be deployed for all users.
For Example:
- Conference CloneView: This feature allows the user to clone the images sent to one or more displays to other displays or projectors attached to the same Barco Display Controller.
- Scroll down to the CloneView tool and select your display as a source by clicking on the button "Clone From"
- Select a device that will display the cloned signal by clicking on the button "Clone To"
- Click on Start
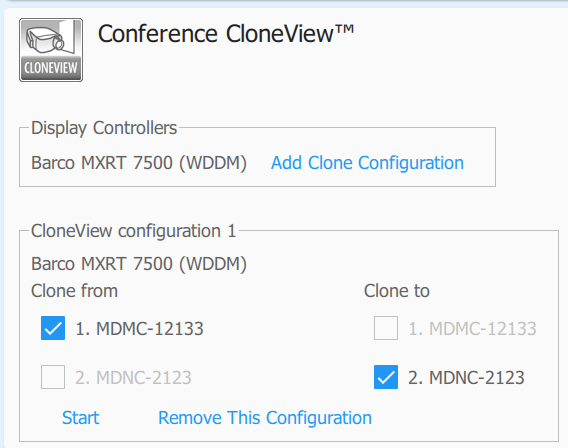
- SingleView: In this example, the SingleView mode has been enabled. This feature enables the use of a Coronis Fusion display as a single display and eliminates any tearing down of the center.
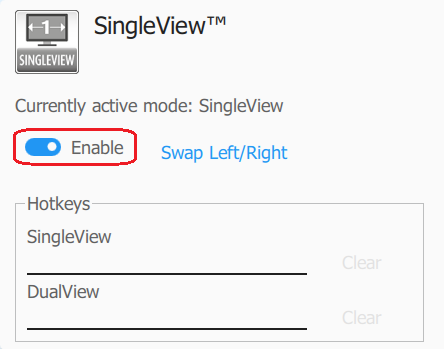
- DimView: This feature reduces ambient light during diagnostic readings by dimming navigational displays when the cursor is moved off those displays.
- Select the monitors where DimView should be enabled
- Apply the certain percentage of dimmed luminance
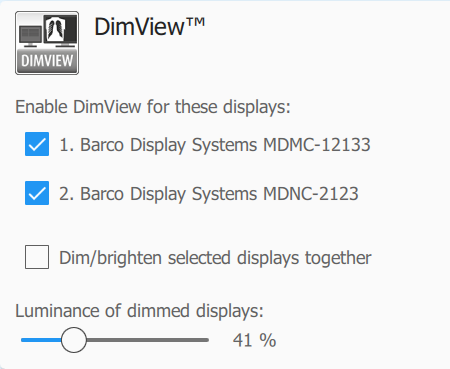
3. Once the Intuitive Workflow tools have been configured as required, scroll up again and save your profile by clicking on "Save as ...", Enter a New Profile Name and click on "Create New Profile"
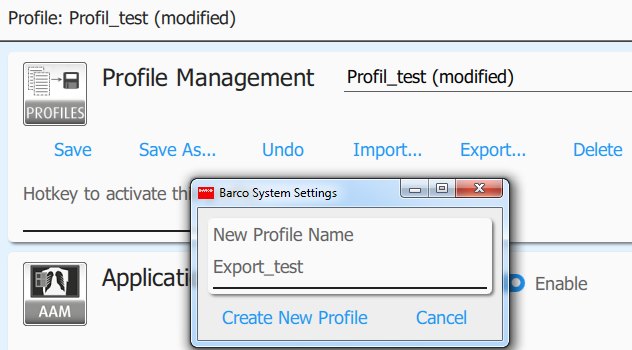
4. To export that new Profile, click on the menu button "Export ..."
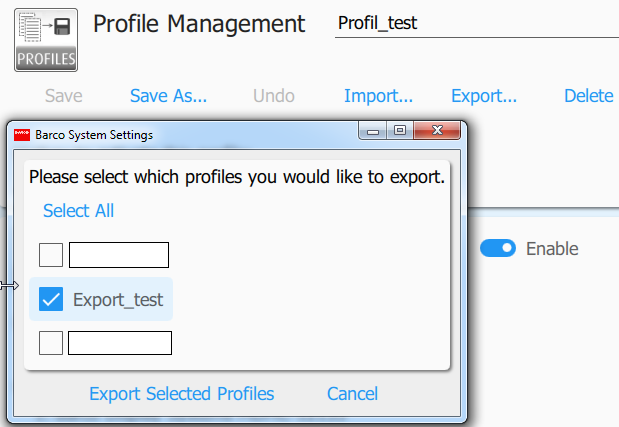
5. Save this file to the Desktop and rename it to "Default.ini"
6. Open this file with a text editor and change the "exported profile references" to "Default" as shown below
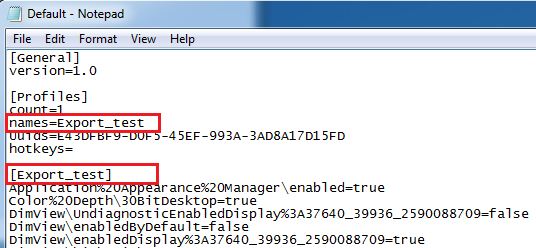
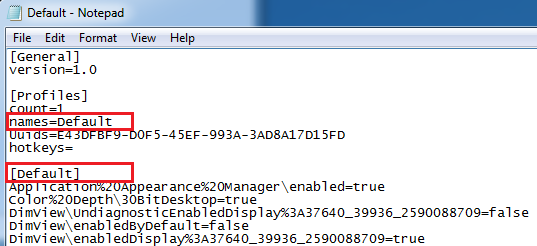
7. Save the "modified Default.ini" file in C:\Program Files\Barco\ProductivityTools, Windows will ask if the existing Default.ini file of that location should be overwritten, feel free to confirm with yes (or rename the existing default.ini file to default_old.ini)
8. Restart your workstation.
... but how can existing Windows Users load the "new default" Barco System Settings Profile?
There is a way how existing Windows users can easily load the new default profile:
- Open the Barco System Settings again (as described above in Step 1)
- Change a single setting in one of the IWT (as described above in Step 2)
- Save as a temporary "Dummy Profile" (as described above in Step 3)
- Go back to Profile Management and change the profile again from Dummy Profile to the new Default profile
The new Default profile will now also be applied to this Windows user.
How to delete an MS Windows User Profile
How to create an MS Windows User Profile
After creating all new User Profiles, please log in as Administrator and configure the Intuitive Workflow Tools you want to be deployed for all Users, as described in the procedure at the beginning of this KB. Next time any of new created Users logs in, the exported ''default'' Barco System Settings profile will be applied. Please note that the creation of New User Profiles requires setting of User's password at first login and importing all the User's data and settings, they had with their previous Windows profiles.


