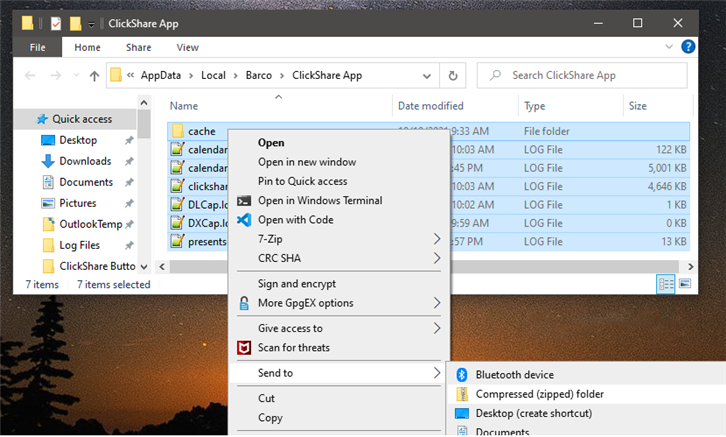ClickShare has different levels of logging. The most used logs are Base Unit logs (both regular and debug) and ClickShare Client logs.
- Base Unit logging
- ClickShare Button logging
- ClickShare Launcher logging
- ClickShare Extension Pack logging
- ClickShare Desktop App logging
Base Unit logging
During the course of troubleshooting a ClickShare, you may be required to obtain debug logs from the ClickShare Base Unit. In order to properly obtain useful debugging logs for Barco's engineering department please follow these instructions carefully.
- Log in to the ClickShare Configurator, for details (how to: see KB 2324).
- Click on the System menu on the left-hand side of the configurator.
- Click on the Date & Time sub-menu.
- Make sure that the date and time are correct. Please adjust them if they are not, including the time zone.
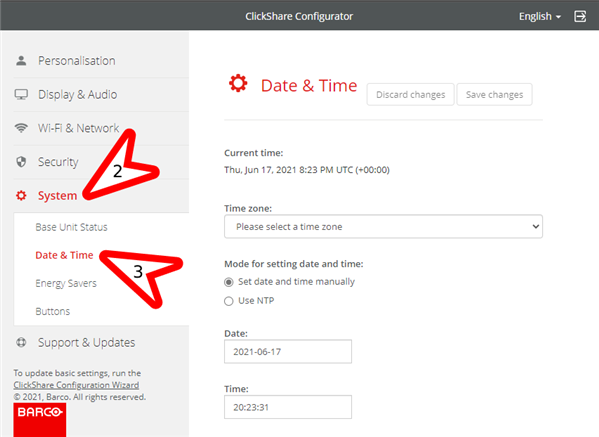
- Click on the Support & Updates menu on the left-hand side of the configurator.
- Click on the Troubleshoot sub-menu.
- Tick the checkbox for Enable debug logging.
- Click the Clear logs button.
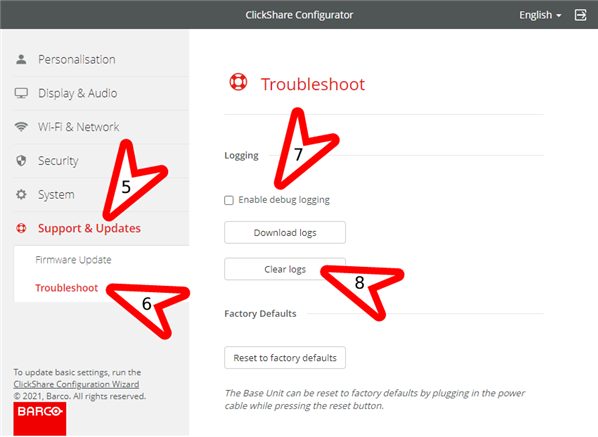
- [Imp] Now that debug logging is enabled, please recreate the issue so it can be recorded in the logs, letting the Base Unit reboot if necessary.
If you are able to note the exact time at which the issue occurs please record it as this is extremely helpful information. - Immediately log into the configurator and go to the Troubleshoot submenu in the Support & Updates menu, click the button Download logs.
The Base Unit logs will be downloaded to your computer as a gzipped tarball (.tar.gz) file.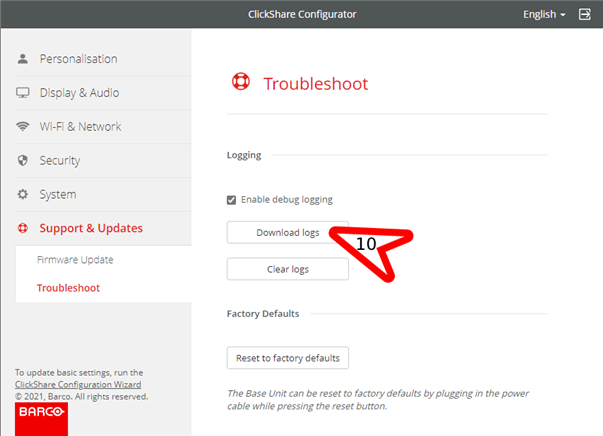
- Submit the log file for review by attaching it to your Barco eSupport case. If possible be sure to include the time at which the issue occurred.
ClickShare Button logging
- Useful to troubleshoot USB, connection, and networking problems
- Must be enabled. To enable follow these steps:
- Unplug the Button if plugged in and make sure the client is not running
- If you have the ClickShare launcher installed you can plug in the Button while holding [Shift].
- If you do not have the launcher hold [Shift] while opening the ClickShare executable on the button.
- A message dialog will appear to confirm logging is enabled.?
- Found on the local drive:
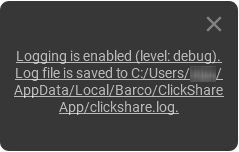
- Windows:
%LOCALAPPDATA%\Barco\ClickShare App\clickshare.log - Mac:
~/Library/Application Support/Barco/ClickShare App/clickshare.log
- Windows:
- DLCap.log and DXCap.log will also be generated in the same folder. (Useful to troubleshoot capturing issues)
ClickShare Launcher logging
- Useful to troubleshoot ClickShare Launcher problems.
Windows:
- Open a Command Window (with Admin rights)
- Type cd C:\Program Files (x86)\Barco\ClickShare Extension Pack\Launcher
- Type clicksharelauncher.exe -enablelogging
- Now reproduce your issue. (Insert the button in most cases)
- "service.log" file is created in %localappdata%/Barco/ClickShare Launcher
Mac:
- Open a Terminal Window
- Type cd /Applications/ClickShare\ Launcher.app/Contents/MacOS/
- Type ./clicksharelauncher -enablelogging
- Now reproduce your issue. (Insert the button in most cases)
- "service.log" file is created in ~/Library/Application Support/Barco/ClickShare Launcher/
ClickShare Extension Pack silent installation via command line using msiexec.exe
- Useful to troubleshoot ClickShare Extension Pack silent installation problems.
- Open a Command Window (with Admin rights)
- Browse to the folder where the Extension Pack msi file is stored using cd
- Type C:\Windows\system32\msiexec.exe /i ClickShare-Extension-Pack.msi /l*v ilog.txt
- "ilog.txt" is now created in that specific folder
Note for Mac users: If you don't know how to browse to the ~/Library/Application Support/Barco directory, please browse to /Users/<username>/Library/Application Support/Barco.
ClickShare Desktop App logging
During the course of troubleshooting a ClickShare, you may be required to obtain debug logs from the ClickShare Desktop App or ClickShare Button. In order to properly obtain useful debugging logs for Barco's engineering department please follow these instructions carefully for Windows and macOS .
Furthermore, verify if the ClickShare App is no longer active in the background. You can do this from the arrow on the right of the taskbar and check for the ClickShare App circle logo. If still present, right-click and select Quit.
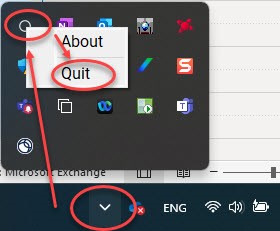
Windows:
- Find the icon for either the ClickShare button software (Located inside the ClickShare Button's flash drive, named "ClickShare_For_Windows.exe") or ClickShare Desktop App depending on which software you are troubleshooting.
- Right-click on the icon to show the contextual menu.
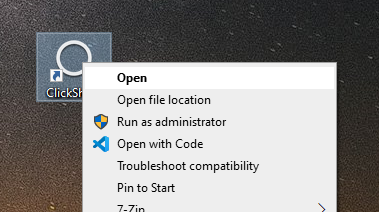
- While holding down the Shift key on your keyboard, click the Open button shown in the contextual menu.
- The ClickShare app will start, an info bubble will be displayed on the screen indicating that debug logging is enabled and showing the location of the debug files.
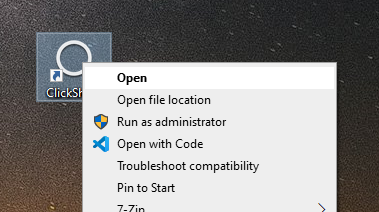
- Now that debug logging is enabled, please recreate the issue so it can be recorded in the logs, letting the computer reboot or software crash if necessary.
- Once the logs have been recorded, in order to obtain them, you can open a new explorer window and type %localappdata%/Barco/ClickShare App into the location bar to be taken to the logging folder.
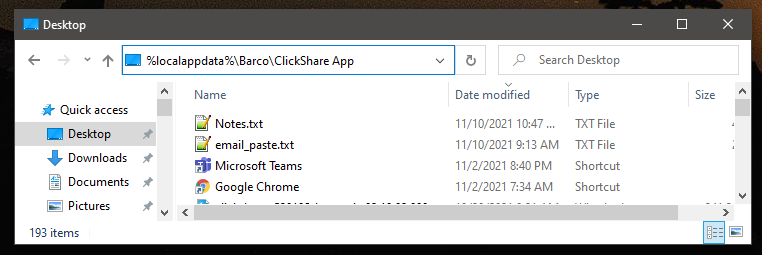
- The log folder will contain some other files and folders.
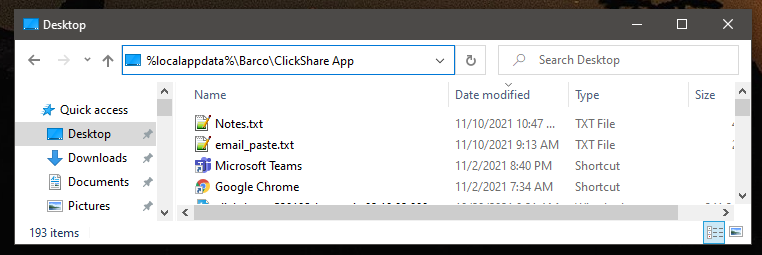
- Place all of the files and folders contained in the "ClickShare App" folder into a .ZIP file by selecting all (ctrl+a), then right-clicking on the highlighted files and folders and selecting "Send To > Compressed (Zipped) Folder" from the contextual menu.
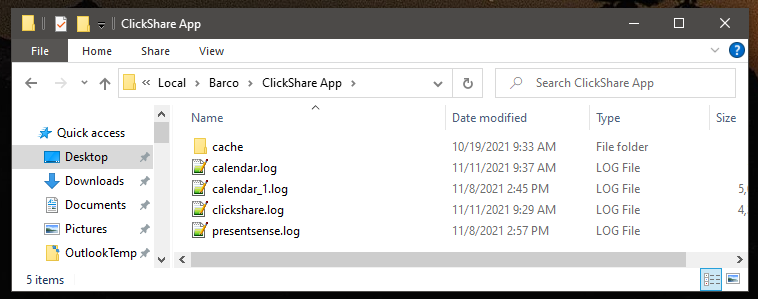
- Once the .ZIP file has been created it will show up in the "ClickShare App" folder.
- Submit the .ZIP file for review by attaching it to your Barco eSupport case.
macOS:
- Hold the Shift button and then start running the ClickShare app.
- The debug log file will store in the path below:
/Users/xxxxx/Library/Application Support/Barco/ClickShare App/clickshare.log