After you have the MirrorOp (Sender) application installed on your Mac, some setup may still be required on your Mac in order to enable screen and audio sharing via MirrorOp.
A) If you want to know whether your Mac is all set up properly, the quickest way is to check if the following preconditions are fulfilled:
- If your Mac is running on macOS 10.15 or later:
- “Microphone” is enabled for MirrorOp in System Preferences > Security & Privacy.
Here is how to check:- On your Mac, open System Preferences
 and click Security & Privacy.
and click Security & Privacy. - In the Security & Privacy preferences, click the “Privacy” tab.
- Select Microphone and ensure that the MirrorOp option is checked.
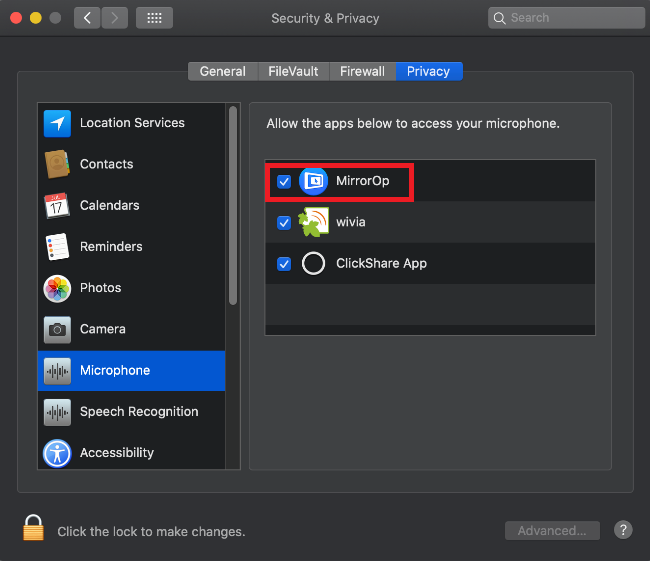
- On your Mac, open System Preferences
- “Screen Recording” is enabled for MirrorOp in System Preferences > Security & Privacy.
Here is how to check:- On your Mac, open System Preferences
 and click Security & Privacy.
and click Security & Privacy. - In the Security & Privacy preferences, click the "Privacy" tab.
- Select Screen Recording and ensure that the MirrorOp option is checked.
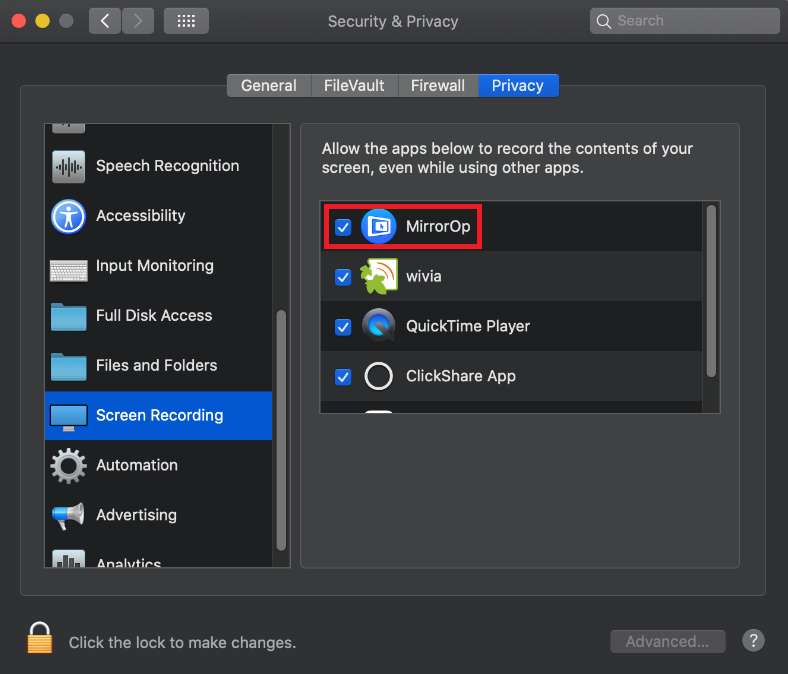
- On your Mac, open System Preferences
- The Soundflower driver is installed and set as the default audio device.
Here is how to check:- On your Mac, open System Preferences
 and click Sound.
and click Sound. - Select the Output tab and ensur that Soundflower (2ch) is set as the default one.
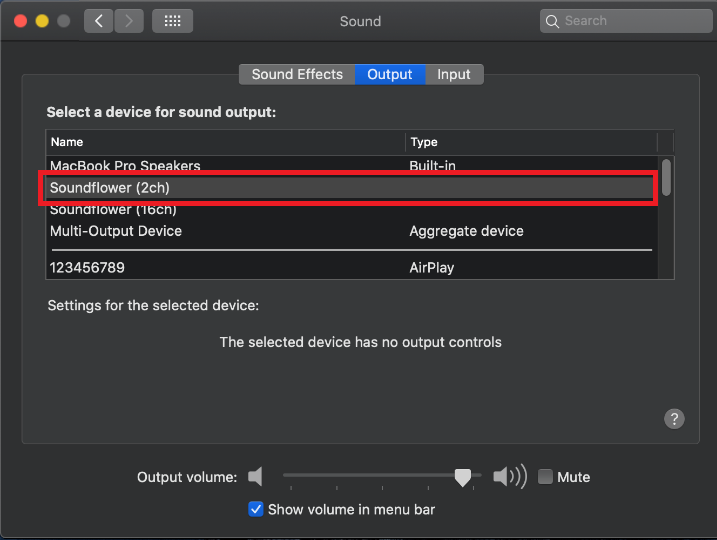
- On your Mac, open System Preferences
- “Microphone” is enabled for MirrorOp in System Preferences > Security & Privacy.
- If your Mac is running on MacOS10.14 or earlier:
The soundflower driver is installed and set as the default audio device.
Here is how to check:- On your Mac, open System Preferences
 and click Sound.
and click Sound. - Select the Output tab and ensure that Soundflower(2ch) is set as the default one.
- On your Mac, open System Preferences
B) If the abovementioned preconditions are not met, you may receive some pop-up notifications when the MirrorOp app is launched for the first time on your Mac. You can still enable screen and audio sharing via MirrorOp by following the steps below:
- When opening MirrorOp on your Mac, a pop-up message may appear, requesting your permission to access the microphone:
Please click the “OK” button in that message to allow the request. (NOTE: After you click “OK”, “Microphone” will be immediately enabled in System Preferences > Security & Privacy)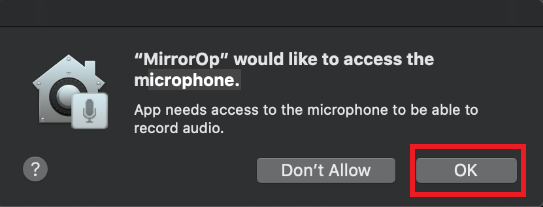
- When connecting your Mac to the receiver device via MirrorOp, you may be presented with an alert message asking you to grant the application access to your Mac in Security & Privacy preferences:
Please click the “Open System Preferences” button on that alert. Then, select the checkbox for the MirrorOp application in the Privacy pane.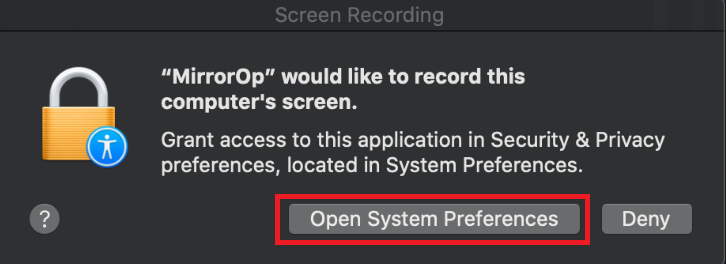
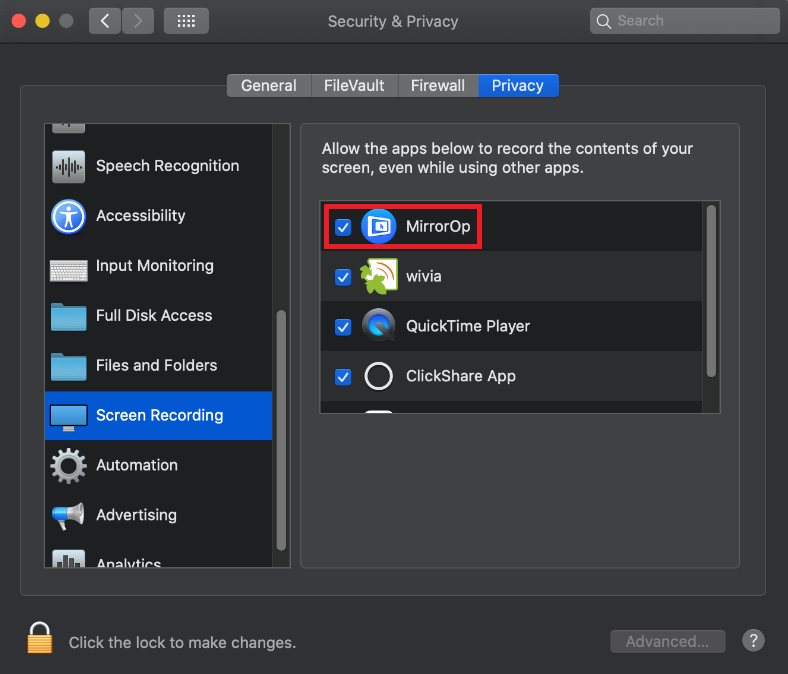
- After your Mac is connected to the receiver device, remember to click the unmute icon on the MirrorOp application. (NOTE: The default setting is mute). You may then get a message to install the Soundflower driver:
Please follow the onscreen instructions to install the Soundflower driver. The Soundflower driver can be found in the Downloads section below.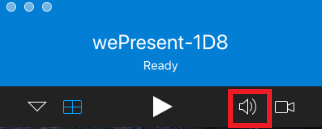
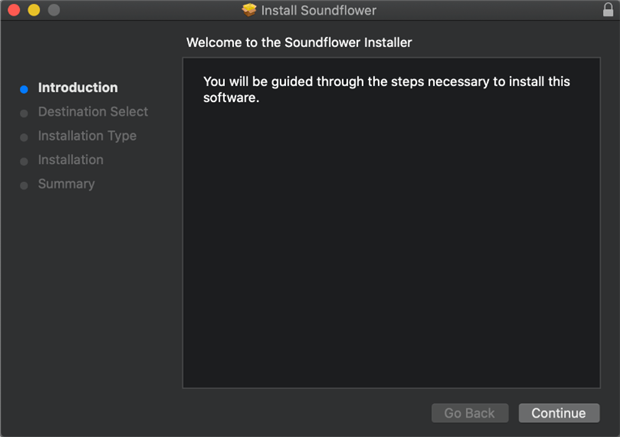
NOTE:
You can see the following articles for reference:
[KB9557]
[KB8283]
[KB9886]
[KB5252]


