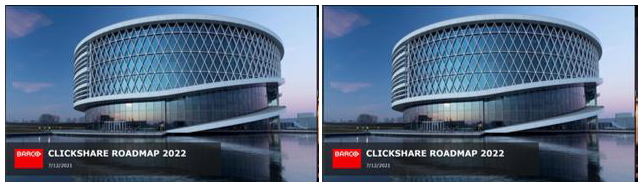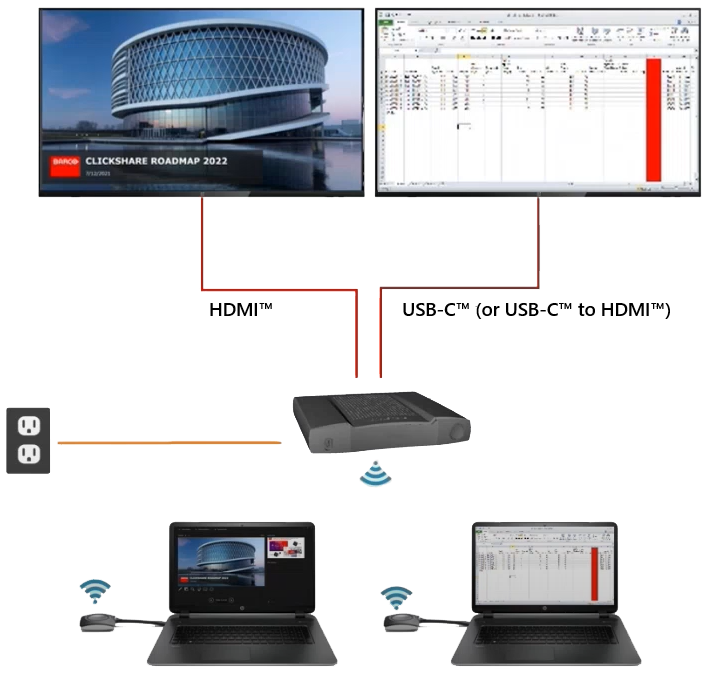
Dual display setup overview
- Two displays
Note: If a touchscreen display is used, make sure that it is connected to the USB Type-C™ port on the CX-50 Gen2. - CX-50 Gen2
Configuring Display mode settings
- Login to ClickShare Configurator of your CX-50 Gen2 (how to: KB 2324).
- Navigate to Display & Audio > Outputs.
- Select Extended or Clone from the Display mode drop-down list.
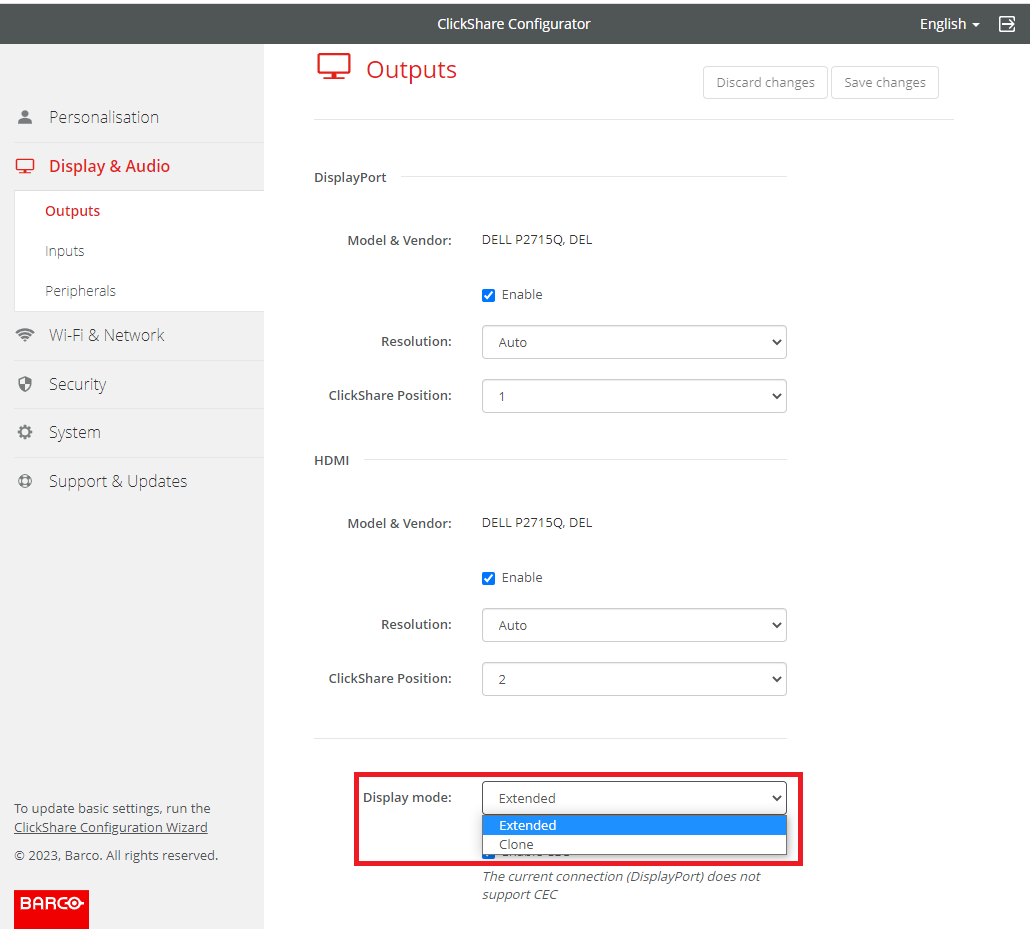
When set Extended, an extra window available for source content to display. When set Clone, source content duplicated across two displays.
The table below may assist you in selecting the mode "Extended or Clone" that suits your requirements.
Note: Make sure to always select ClickShare Position 1 in the ClickShare Configurator for the connected touchscreen display.
Note: If your CX-50 Gen2 is managed through XMS Cloud, you can also configure the Display mode settings via the XMS Cloud, for information see the chapter Base Units > Manage in the XMS Cloud User guide.
Sharing contents on dual display setup with CX-50 Gen2
- First user shares the content to the display using the ClickShare App or Button.
Content will be duplicated across both displays.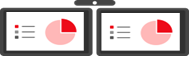
- Second user shares the content to the display using the ClickShare App or Button.
Depending on the Display mode configuration settings, one user content per display will be displayed or the user content will be duplicated on both displays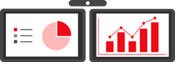
Users content distributed on both displays
Users content duplicated on both displays
| Modes | Used for | No of sources | |
| 1 source | 2 sources | ||
| Extended (default setup) | Presentation (Content) |  | 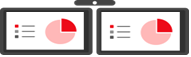 |
| Conferencing (People and content) ¹ | 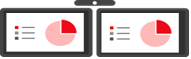 | 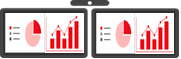 | |
| Wired RoomDock ² | 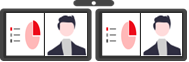 | Not applicable | |
| Clone | Presentation (Content) | 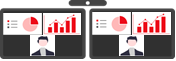 | 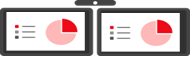 |
| Conferencing (People and content) ¹ |  |  | |
| Wired RoomDock ² |  | Not applicable | |
Swapping content between displays
The content of Display Port™ and the content of HDMI™ can be swapped. This can be useful if your displays are placed in a different order.
Go to Display & Audio and set the ClickShare Position for the DisplayPort and HDMI™ as required.