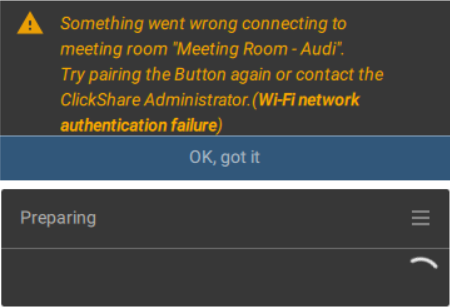This article discusses the 2 typical error notifications received on the client PC, when ClickShare Button cannot connect to the meeting room.
1. Unable to connect to meeting room “ABC"
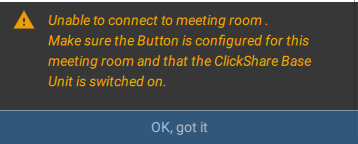
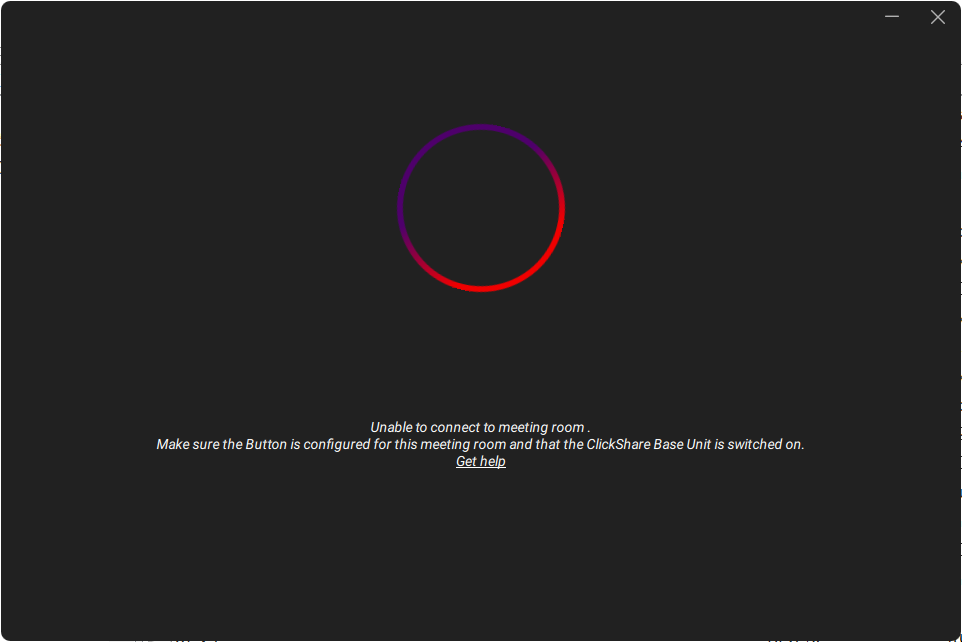
First of all, make sure the Button is configured for this meeting room and that the ClickShare Base Unit is switched On.
Plug your Button into the Base Unit until the message Paired and updated is shown at the bottom of the connected meeting room screen, for details see KB 5924.
When you still see this notification on the client, the following are possible causes:
- The Base Unit to which the Button has been paired has been shut down (so there is no Wi-Fi beacon with the right SSID being broadcasted and the Base Unit cannot detect the “Probe request” packets from the Button).
Workaround: Restart the Base Unit or refer to KB 5454 for troubleshooting ClickShare SSID issues. - Button has been moved to another meeting room outside the Base Unit Wi-Fi network range (so the Button can not receive the beacon sent by the Base Unit and the Base Unit cannot receive the “Probe request” packets from the Button).
Workaround: To resolve this issue, you can pair the button with the Base Unit to pair it with the room by plugging it into the USB port of the Base Unit (how to, see KB 5924). - SSID configured on the “Button connect to” web page is wrong. For example, there is a typo in it (so the Button will detect the beacons from the AP but it will discard these since these do not contain the correct SSID, similarly the Base Unit will discard the “Probe request” packets from the Button since the SSID does not match).
2. Something went wrong connecting to meeting room “ABC”
Here the solution is to try pairing the Button again (how to: see KB 5924). When this fails you'll need to contact the ClickShare Administrator and provide them the full error message.
When you are a ClickShare Administrator, you can use the full error message to further troubleshoot this issue.
| Message | Action |
| Sharing TCP sockets not open | Ensure that the required port is open (how to: see KB 4130). |
| Wi-Fi noise threshold | This means we detect too much Wi-Fi noise which impact the connection of the Button. See KB 4370 for some further tips. |
| Wi-Fi network authentication failure | When you see this notification on the client, it means the network configuration settings (SSID and authentication method) is correct but the Button failed to start the Wi-Fi authentication method (e.g. WPA2). This could be caused by a mistyped passphrase. In this case you'll need to update the Base Unit configuration. |
| Wi-Fi network configuration mismatch |
When you see this notification on the client, it means the SSID matches, however the configuration settings are not correct. For example, the authentication method is wrongly configured and is set to WPA2-EAP-TLS instead of WPA2-PSK. In this case you'll need to update the Base Unit configuration. |
Other issues
- No error message was displayed when plugging the button into the laptop, but I am still unable to connect to the meeting room, see KB 4349 for troubleshooting tips.
- If you're experiencing any other issues related to Button not connecting to the meeting room, please contact Barco Helpdesk by creating a service ticket (how to: see KB 6024).
If possible, please provide the logs of the Base Unit and Button (how to, see KB 4112).
Related articles:
- ClickShare Button connection issues
- ClickShare Button disconnects because of Windows Power Option settings
- ClickShare Button disconnects or does not connect when the USB touchscreen is connected
- ClickShare Button disconnects when plugging the HDMI™ cable to the display or rebooting the display
- Tips to troubleshoot error message "Unable to share No display detected"