Miracast streaming with CX-series and C-series Base Unit works in two stages: Discovery and Connection.
In the first (i.e. discovery) stage, the Miracast enabled devices (typically Windows 10 computers or certain Android smartphones) searches for the Base Unit enabled for Miracast streaming (option Streaming via Miracast must be enabled in the Base Unit WebUI). The discovery always happens via the Miracast Wi-Fi beacons sent out by Base Unit. These beacons are sent out regardless of the state of the Wi-Fi configuration of the Base Unit.
In the second (i.e. connection) stage, the connection for content sharing is established with the Base Unit using either MS-MICE[1] or P2P functionality (aka Wi-Fi direct)[2] or both. The connectivity stage depends on the network configuration settings of the Base Unit - see the table below.
- If the Base Unit can be reached over the corporate network, an MS-MICE connection will be preferred and established.
- If the Base Unit cannot be reached over the network, a Miracast P2P connection will be set up
In the P2P case, the Miracast receiver (i.e. Base Unit) creates its own wireless network and the device connects directly (via P2P) to it without compromising its personal Wi-Fi connection. This means that your PC or tablet can still be online via its Wi-Fi connection while streaming over Miracast.
- Base Unit is Corporate Network Integrated via LAN cable.
- Buttons are Corporate Network Integrated via Wi-Fi.
- Base Unit Access Point is OFF.
Miracast on CX-50 is always supported, with the exception of the Base Unit in Wireless Client mode.
For detailed information on the network connectivity, see the Network Deployment Guide Whitepaper available in the Downloads section below.
Supported Miracast modes:
| Network configuration | C-5/C-10, CX-20/CX-30 | CX-50 |
|---|---|---|
| Access Point | Not supported | Miracast P2P |
| Access Point + LAN | Not supported | Miracast P2P + MS MICE |
| Wireless Client mode + LAN | Not supported | Not supported |
| Wireless Client mode | Not supported | Not supported |
| LAN | Miracast P2P + MS MICE | Miracast P2P + MS MICE |
How to share using Miracast?
- Login to your ClickShare Configurator, go to Wi-Fi & Network > Services and enable the option Streaming via Miracast.
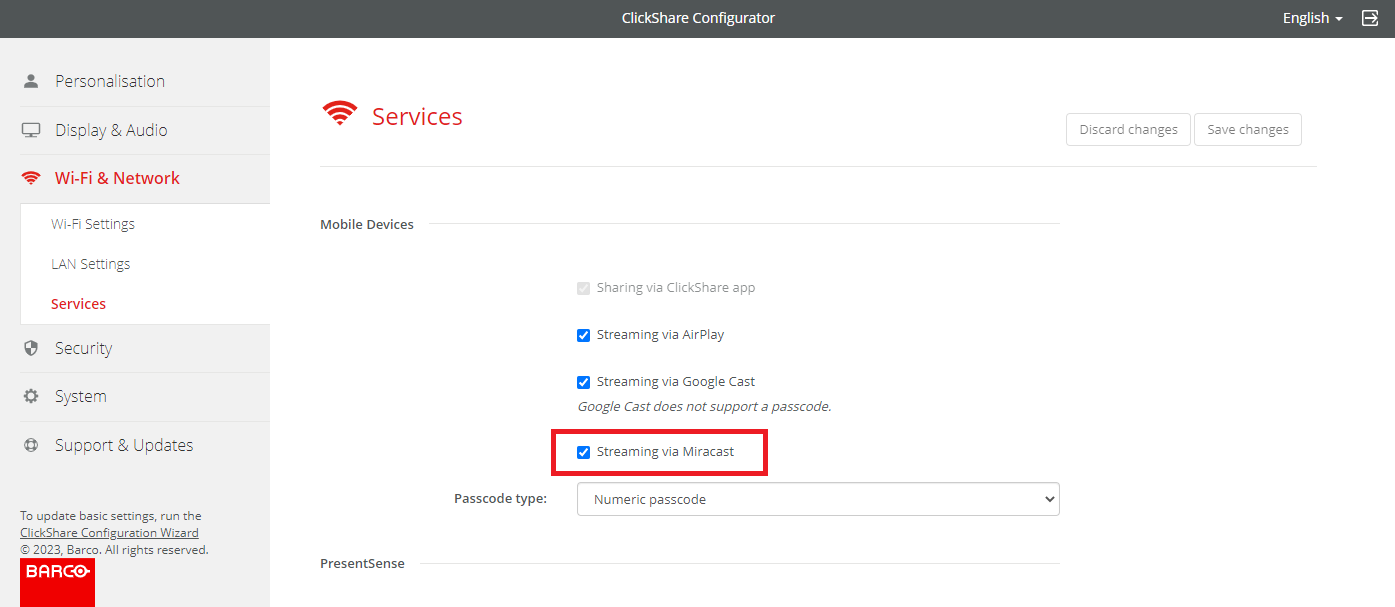
- Display the project menu on your laptop by pressing the Windows+K key combination on your laptop.
If your Base Unit (or meeting room) is not appearing (or discovered) make sure that your Base Unit is located in close proximity to the windows 10 devices.
- Click on the Base Unit you would like to connect -Your screen is shared on the meeting room display. If prompted for a password, enter the 8-digit code that appears on the meeting room screen at the bottom center.
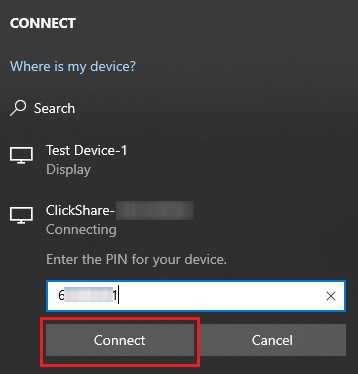
Info! If you are unable to connect to the Base Unit, make sure that the following network ports are open "TCP 7236 and TCP 7250" and "UDP 7236", see KB 4130 OR VPN is blocking, see KB 9795 OR McAfee is blocking "UDP 5253", see KB 4833 OR Miracast does not connect due to multiple profiles created by Windows, see KB 4878. - Click Change projection mode or press Windows+K key combination on your laptop to extend your desktop screen or select other projection options.
- Share static content (such as images, and files) or Dynamic content (such as apps, webpages, and videos) or anything displayed on your laptop screen can be shared.


