In some use cases such as kiosks and in-room access to a control panel, one could need to disable the login requirement of the magic menu.
Disabling the login requirement is not possible, although a user account with a permanent token will offer you the same (and still secured) functionality.
Create a user account with permanent token
- Login to Overture and open the configurator
- Select Views > Users
- Click New
- Fill in the required fields
- Activate the Permanent token checkbox

- Click Save
- Click the Get Permanent token button and copy the generated token
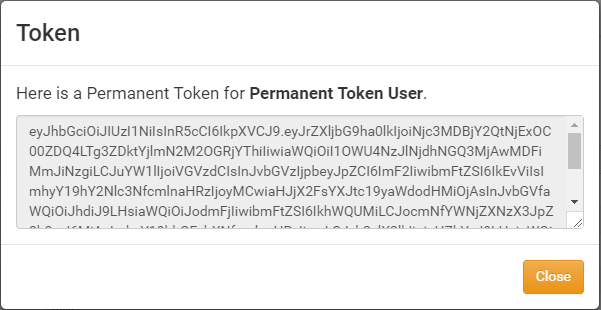
MagicMenu URL
Now, to gain access to a Magic menu page, add the ?token=[TOKEN] parameter to your MagicMenu URL. This should result in a URL of this form:
http://[SERVER HOSTNAME OR IP]/magicmenu?point=[ROOM NAME]&home=common+room&token=[TOKEN].
For example, the URL http://192.168.0.10/magicmenu?point=Board Room&home=common+room&token=eyJehbGciOIjoiUGVybWFhv9tfs3_@uZW50IFRva2VuIiwicm9sZXMiOltdfQ.m4S9gnADa03gPVAw0wpKH__f31pFXU1Gg_w, will give you direct access to:
- The room panel
- Of meeting room 'Board Room'
- at Overture server '192.168.0.10'
- With the user rights of the user assigned to token '[email protected]'
BYOD
To enable BYOD, use a QR generator to create a QR code of the given URL (e.g.http://192.168.0.10/magicmenu?point=Board Room&home=common+room&token=eyJehbGciOIjoiUGVybWFhv9tfs3_@uZW50IFRva2VuIiwicm9sZXMiOltdfQ.m4S9gnADa03gPVAw0wpKH__f31pFXU1Gg_w). By scanning this QR code, users will have access to the room panel of the Board Room of 192.168.0.10.


