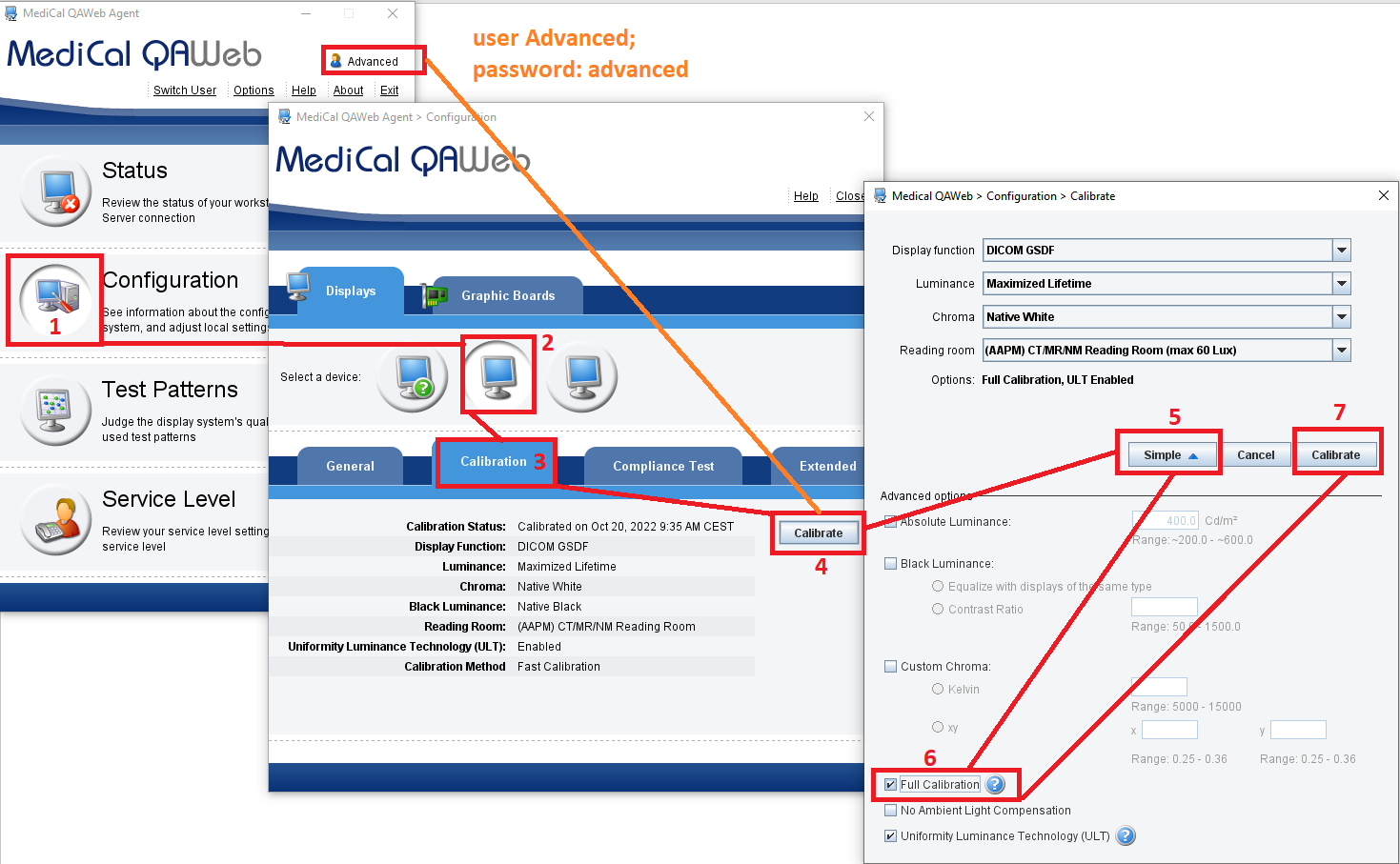Introduction
How you perform a full calibration will depend on your current setup:
- Are you using QAWeb Agent standalone or server connected?
- If server connected, do you have an Essential license or a Premium (software) license?
QAWeb Server connected
Premium license
If your display has a premium license, then you have the easiest possible procedure to perform a full calibration. You don't even have to go to the workstation itself when the connection with QAWeb Server is live. This is how to do a Full calibration:
- Browse to QAWeb Server and log in with your personal credentials.
- Browse to the workstation with the display you want to calibrate.
- On the 'Workstation overview', find the display you want to calibrate and click 'Remote display actions' next to the display.
- Click the [Calibrate now] button.
- On the next page, choose 'FULL' from the calibration mode dropdown list.
- Click [Yes]
Your display will now calibrate. A calibration action can be seen on the Workstation Overview page under 'Issues and actions: In Progress'. If this issue is no longer visible (you need to refresh the page), then the calibration is finished.
Essential license
The remote actions process as described above is not available when your display has an Essential license. Furthermore, you cannot change calibration settings locally in QAWeb Agent when your workstation is connected to QAWeb Server because QAWeb Server is controlling these calibration settings. The only way you can do a full calibration, in this case, is by changing the calibration settings on QAWeb Server. This is how you can do this:
- Browse to QAWeb Server and log in with your personal credentials.
- Browse to the workstation with the display you want to calibrate.
- On the Workstation Overview, locate the display you want to calibrate and write down or memorize the Family.
- Click 'Policies' on the left-hand side.
- Next to the display group which matches the family of your display, click [View policy].
- Under 'QA Actions', click [View test] next to 'Calibration'.
- Choose 'FULL' from the 'Calibration mode' dropdown list and click [Apply]
- Confirm by clicking [Finish]
You will now see a 'Synchronize policy' action on the 'Workstation overview' page. This action will recalibrate your display with a FULL calibration option. If this issue is no longer visible (you need to refresh the page), then the calibration is finished.
QAWeb Agent standalone
When QAWeb Agent runs in standalone mode, you can easily change the calibration settings locally and perform a full calibration.