You can find the wired IP address of your ClickShare Base Unit using 2 methods:
Both methods are described in more detail below.
1 . Finding the IP address of your Base Unit on the splash screen of the Base Unit:
- CX-20/30/50 and C-5/10
By default, the network information is not shown on the splash screen. To be able to view this information on the splash screen, you can change the configuration in XMS or the ClickShare Configurator of the Base Unit, under Personalisation > On-Screen ID > Show network info. This information will then be shown under the instructions window when no one is sharing.
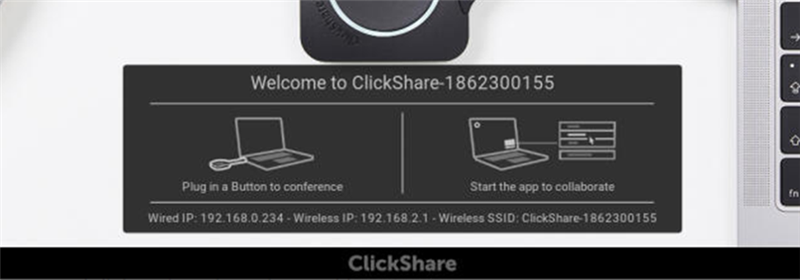
For CX-series and C-series devices that do not show this information on the splash screen, we advise using the method described below (finding IP address via ClickShare Desktop app) to access the ClickShare Configurator.
- CS-100(H), CSE-200(+) and CSE-800
When not turned off in the web interface, the wired IP address of the Base Unit can be found on the splash screen of the Base Unit, either on the bottom when the default wallpaper is used (See item #2 for the wired interface and #3 for the wireless interface in case of wireless Client mode on the CSE-200+) or in the top left corner in case a custom wallpaper has been configured.
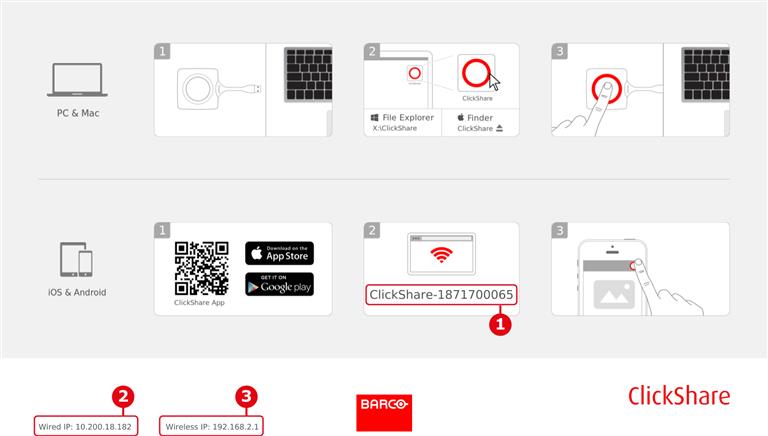
Showing or removing this information on the splash screen of the Base Unit can be configured in XMS or the ClickShare Configurator of the Base Unit, under Personalisation > On-Screen ID > Show network info.
2 . Finding the IP address of your Base Unit via the ClickShare Desktop app
- Open the ClickShare Desktop app on your laptop.
ClickShare Desktop app can be downloaded and installed from here (no admin rights required)
- Click on a meeting room name to connect or enter the meeting room name of the ClickShare Base Unit to connect.
A list of the five nearest ClickShare Base Units depending on their signal strength will appear in the user interface. In the old UI, you need to click on the Select meeting room to display the list.
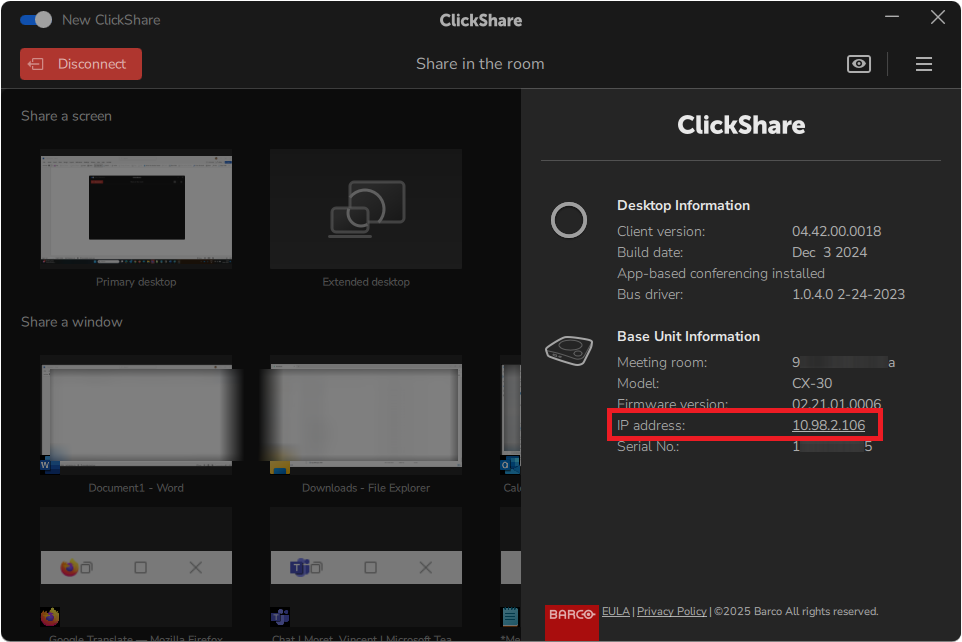
New UI: meeting room name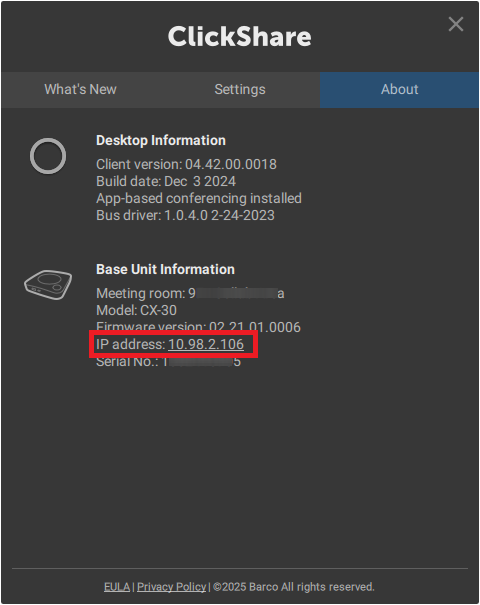
Old UI: meeting room name
By default, the meeting room name is what will be shown in the list and if this is not configured, the Base Unit's SSID will be shown. When not changed, this is "ClickShare-" followed by the serial number of the Base Unit
Note: If the unit is not on the network or is not reachable by the device used to connect, it will automatically change your device's network to the Wi-Fi of the Base Unit. This is indicated by the following message.
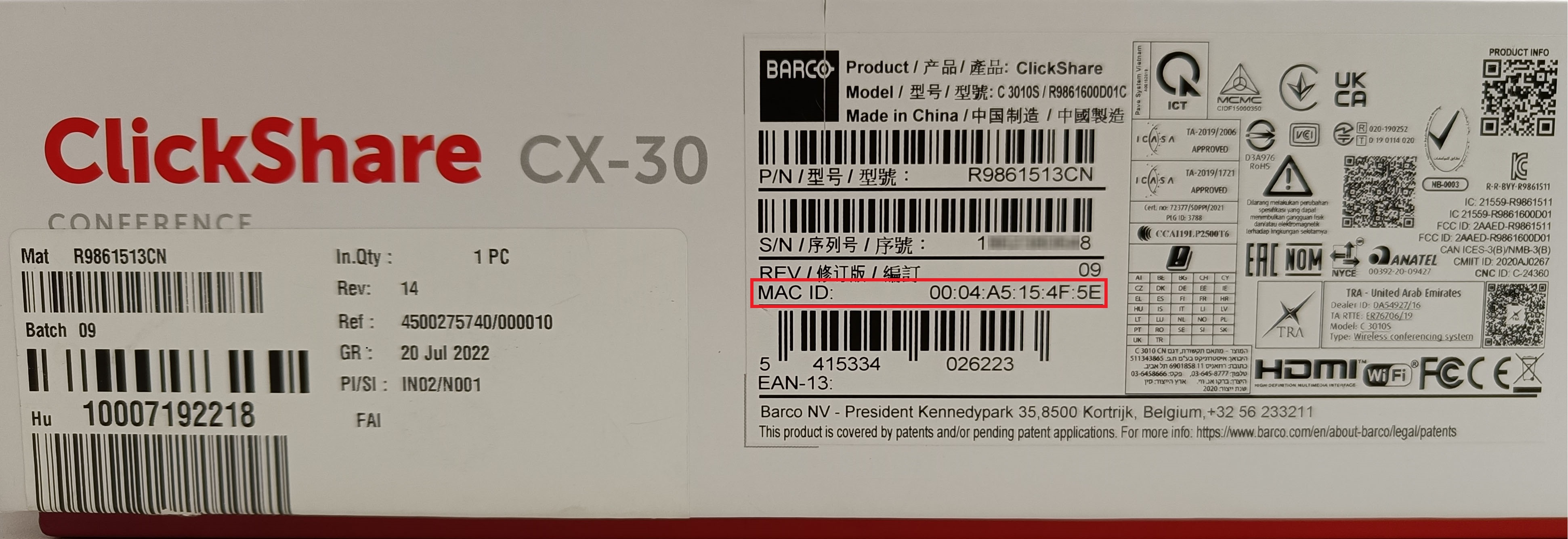
- Once connected;
In the old UI click on the Quick menu icon in the top right corner and select About.
In the new UI click on the user-profile icon and select About.
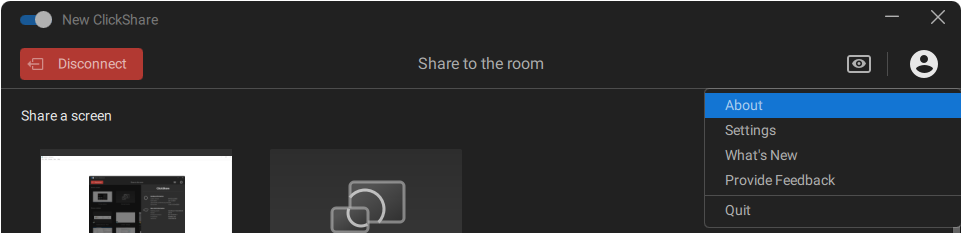
New UI: About menu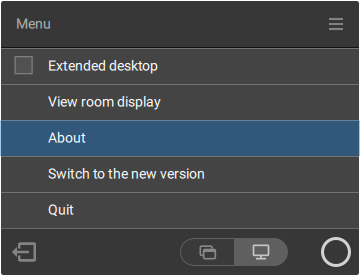
Old UI: About menu
- This will open a window with all information on your Base Unit and ClickShare Desktop app. Click on the Base Unit's IP address to open your default browser and connect to the ClickShare Configurator.
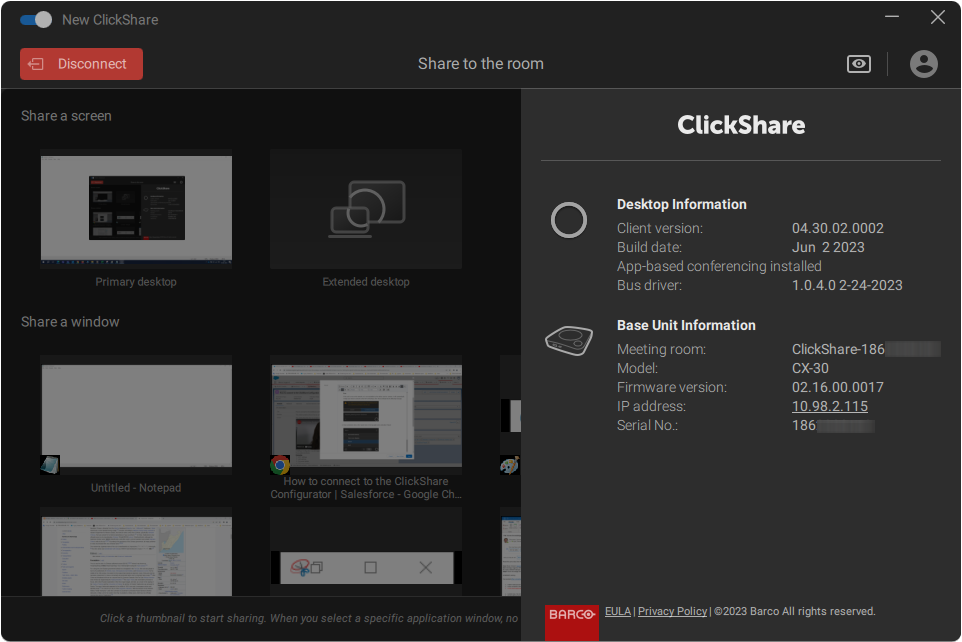
New UI: IP address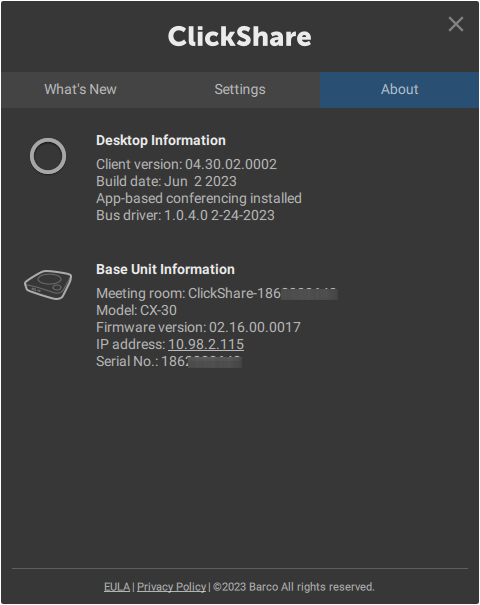
Old UI: IP address
Note: Due to the self-signed certificate on the HTTPS address, you will need to dismiss the browser's warning before being able to continue. Note that this warning is normal, and continuing will not compromise the security of your Base Unit, installation, network or personal device. More info on this can be found in the ClickShare Security white paper.
Note: From ClickShare (CS/CSE) firmware v1.8.0.6 onwards, the Network Integration tab (under the Wi-Fi & Network menu) has been removed from the ClickShare Configurator and has been replaced by a Buttons tab (under the System menu), for details, see KB 2456.


