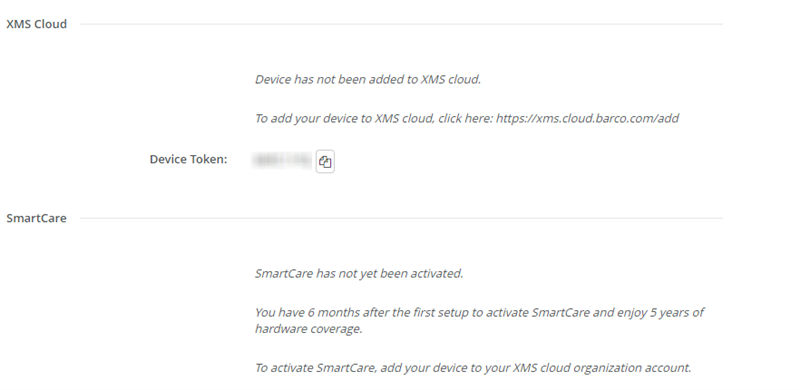Depending on the firmware version installed on your ClickShare Base Unit, you can add it to the XMS Cloud in the following ways:
- Base Unit having firmware version 2.18 or higher installed
- Base Unit having firmware version 2.17 or below installed
A. Adding a ClickShare Base Unit having firmware version 2.18 or higher to the XMS Cloud
- Browse to the ClickShare Configurator of the Base Unit (how to: see KB 2324).
- Navigate to System > XMS and click the link Click here to register device.
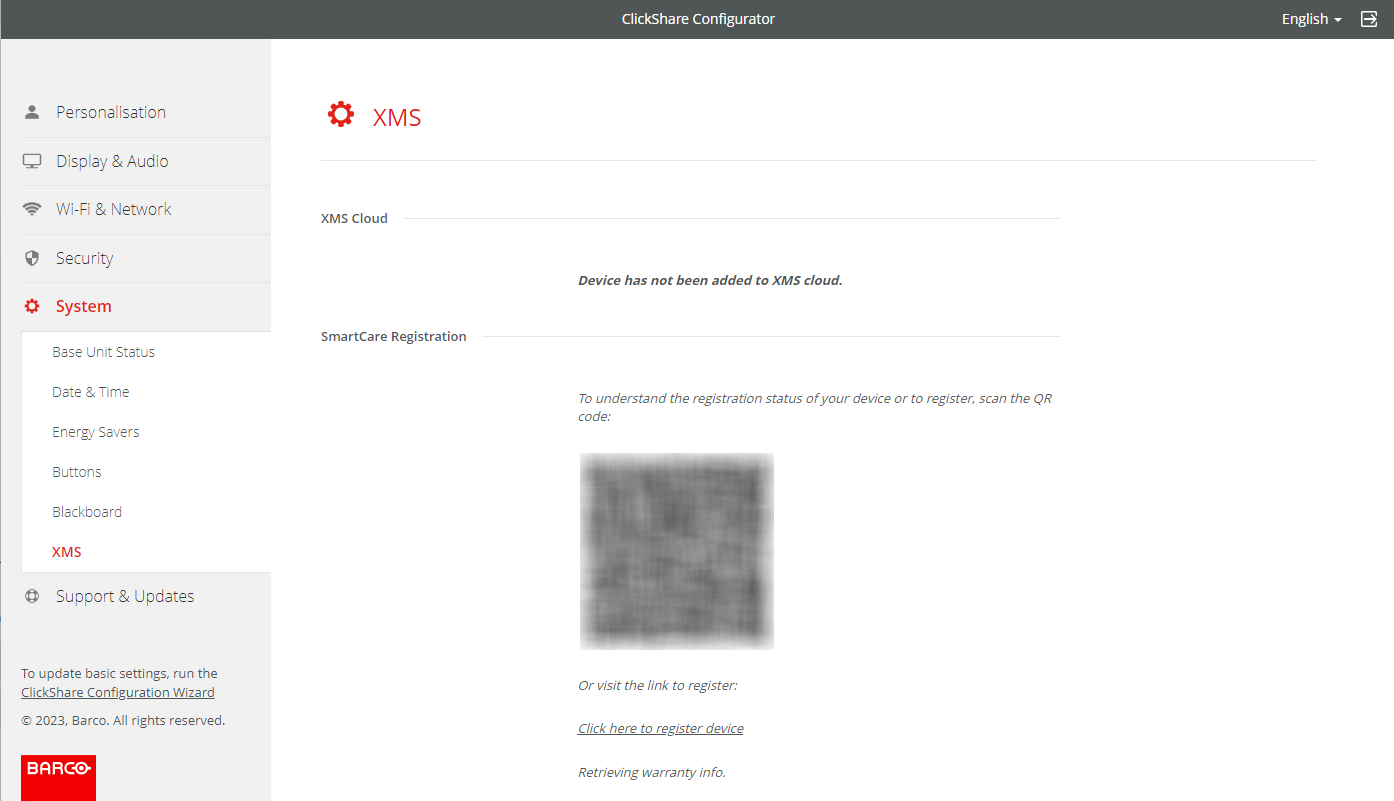
- Login to your XMS Cloud with your credentials (how to: see KB 2534).
- Select the correct Organization account, accept EULA and click Continue to XMS Cloud.
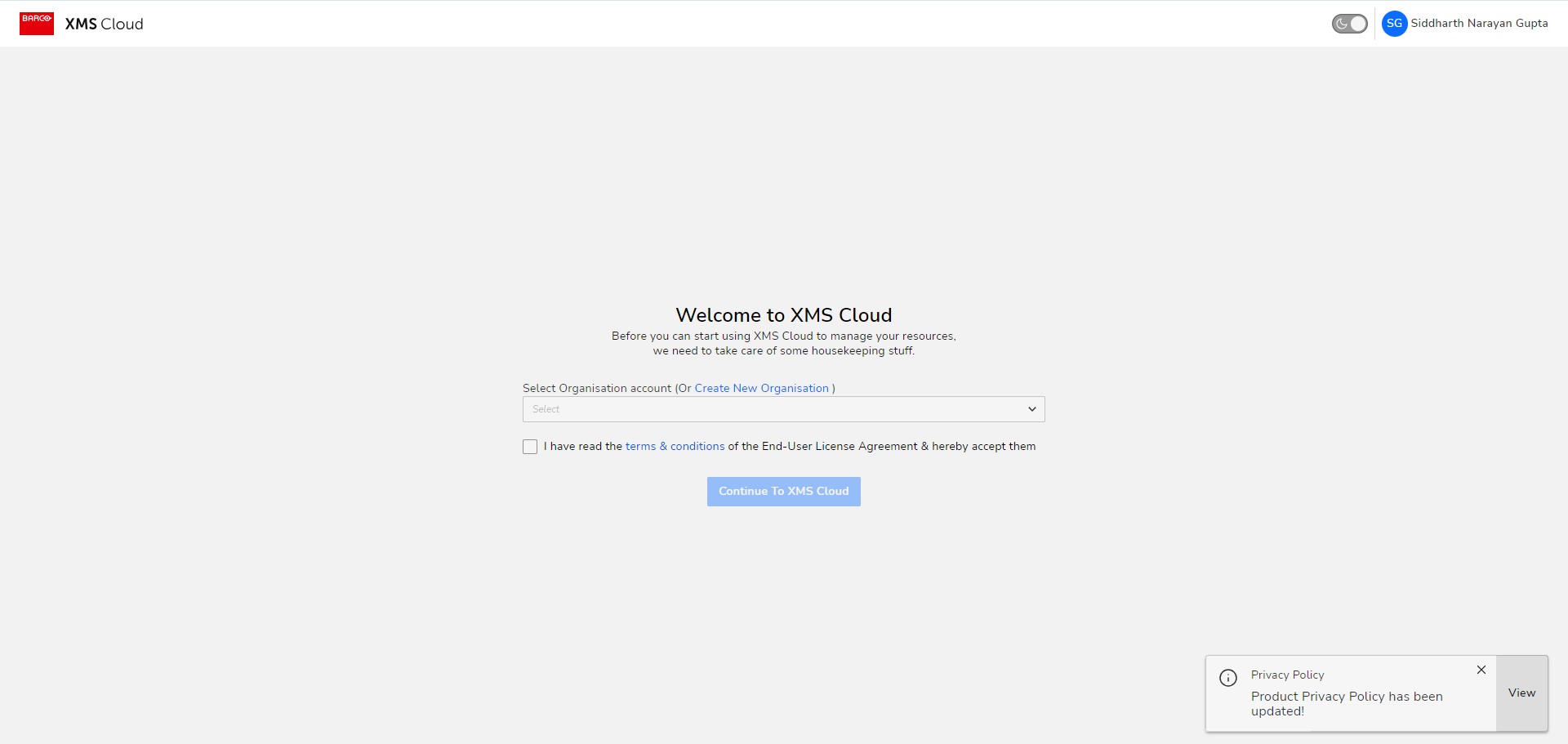
- Wait for the Base Unit to be discovered and displayed in the XMS Cloud GUI and then click Continue.
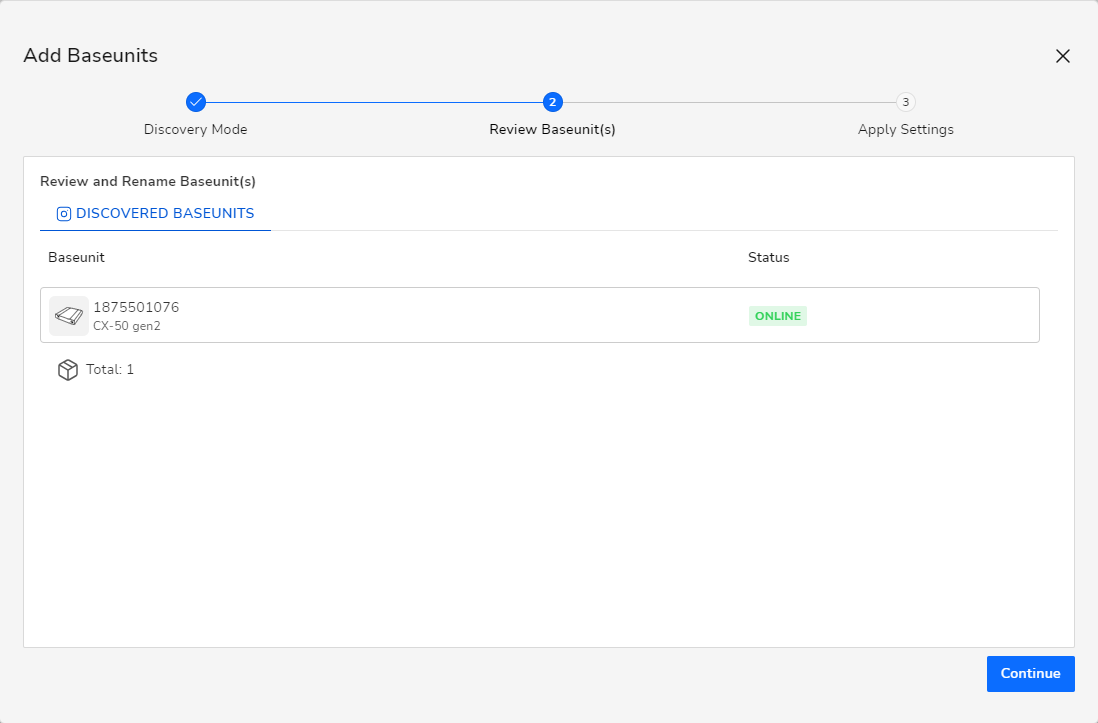
- Click Finish.
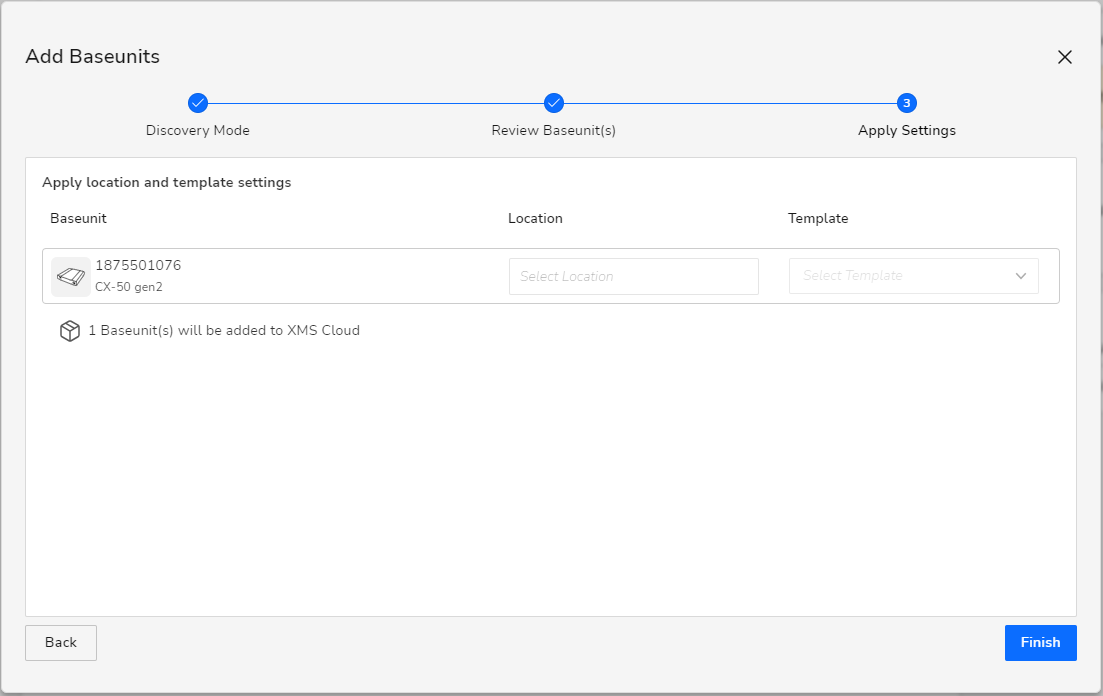
Base Unit is added to the selected Organization account in XMS Cloud.
B. Adding a ClickShare Base Unit having firmware version 2.17 or below to the XMS Cloud
- Surf to the ClickShare Configurator of the Base Unit (how to: see KB 2324).
- Navigate to System > XMS (on Base Units with firmware version prior to 2.6, navigate to Wi-Fi & Network > Services > XMS Cloud Integration).
- In the XMS Cloud section (see screenshot above), you find the Device Token needed to register you unit (take note of it, you will need it in the next step).
Your ClickShare Base Unit must have been connected to the internet (and XMS Cloud) to be able to see the token.
The token itself remains valid for a period of 6 months after first time setup of the device. - Browse to https://xms.cloud.barco.com/add
When requested, login or register. - Select the organization into which this device will be installed or create a new organization tenant if it does not exist yet.
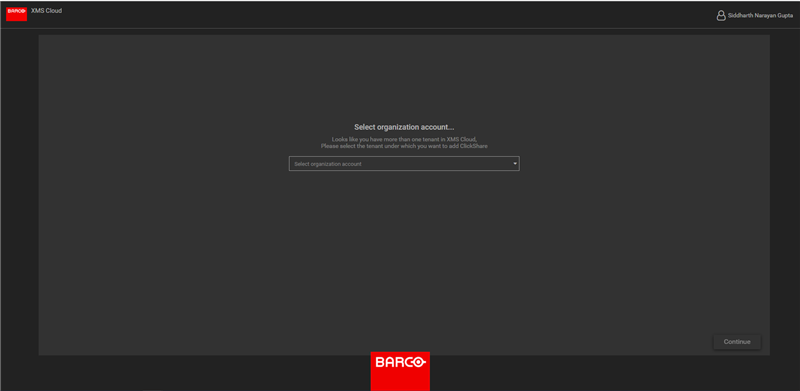
- Enter the device token. The device token is indicated on the wizard screen.
If you want to register multiple ClickShare Base Units simultaneously, click Click here to add multiple devices, see KB 2287 for more details.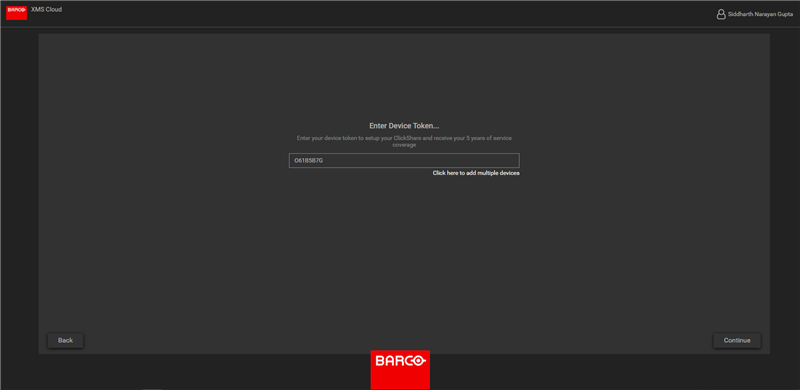
- Enter the meeting room name in which this device will be installed.
- Click Finish.
Base Unit is added to the selected Organisation account in XMS Cloud.