The ClickShare Base Unit will automatically detect and install firmware updates for you, when automatic firmware update is enabled (by default enabled) and your ClickShare Base Unit is connected to the network. For more details see KB 5928.
Alternatively, our XMS Management Platforms allow for (automatic) firmware update for a large number of ClickShare Base Units across one or multiple sites.
- When using XMS Cloud, see KB 2196 for more details.
- When using XMS (Virtual) Edge, see the user manual (chapter 3.7.2) for more details.
When you want to manually update the firmware of a single ClickShare Base Unit, you can either
- upload the firmware via ClickShare Configurator
- update the firmware via a USB stick
When you encounter issues updating the firmware of a ClickShare Base Unit, please report this to our support team (for instructions, see KB 6024).
1. Manual firmware update through ClickShare Configurator
- Download the latest firmware ZIP file from here.
- Unzip the zip file.
- Log into the ClickShare Configurator (how to: see KB 2324).
- Go to Support & Updates > Firmware Update.
- To upload a firmware version, click on Upload firmware... A browser window opens.
- Browse the file with the new firmware and click Open to start the upload.
- Updating the software to the Base Unit takes several minutes. Progress can be seen on the meeting room display.
- ClickShare Base Unit reboots automatically and the Base Unit software is updated.
2. Manual firmware update through a USB stick
- Format your USB stick with the following settings shown in the screenshot.
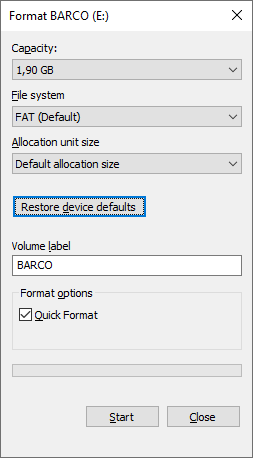
- Download the latest firmware ZIP file from here.
- Unzip the zip file.
- Copy the .enc file to the root directory of a USB stick (You can have multiple firmware files for multiple device types on the same stick.).
- Insert the USB stick into the USB port of the Base Unit.
- Installation starts automatically and progress will be indicated on the meeting room screen.
- When the on-screen message indicates that the process is finished, remove the USB stick.
- Base Unit will reboot automatically.


