Barco Displays that are set to high DPI Scaling settings cause some PACS applications to not scale correctly.
Some PACS applications require a 100% scaling across the desktop. The issue is with high resolution displays, Windows 10 will automatically choose an appropriate display scaling setting for them. We have found that Barco displays generally default to a range of 125% or 150%, although some 5.8 MP and Uniti monitors can sometimes default up to 350% depending on the version of Windows 10. This can cause some PACS application to not fit correctly to the monitor or desktop.
Although you can adjust this setting yourself in Display Settings of Windows 10, this only sets it to the specific display and must be manually adjusted to each monitor.
Is there a way to set DPI Scaling for all Barco Displays?
Yes, there is a method to adjust Windows 10 DPI Scaling settings in the registry to adjust the scaling level to 100% for all attached displays.
- Note: Please be aware that this is a per user setting. You will need to perform this for each user that uses the workstation.
- Press the Windows key + R to open the Run box. Type regedit and hit Enter to access Registry Editor.
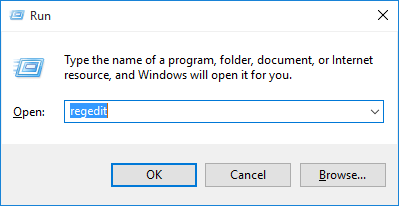
- If prompted by UAC, click/tap on Yes
- Navigate to the following registry key in the left pane.
- HKEY_CURRENT_USER\Control Panel\Desktop
- In the right pane you’ll see two settings labeled Win8DPIScaling, LogPixels.
- Note: If the Win8DPIScaling and/or LogPixels DWORD doesn't exist, then right click or press and hold on an empty area in the right pane of the registry window, click/tap on New, click/tap on DWORD (32-bit) Value, type LogPixels, and press Enter.
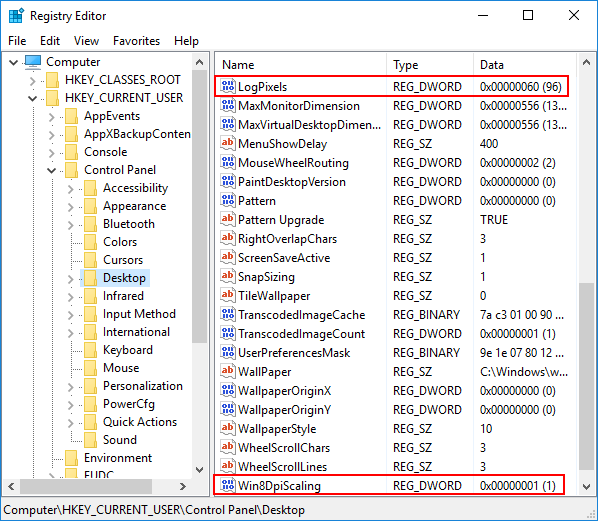
- Note: If the Win8DPIScaling and/or LogPixels DWORD doesn't exist, then right click or press and hold on an empty area in the right pane of the registry window, click/tap on New, click/tap on DWORD (32-bit) Value, type LogPixels, and press Enter.
- Set Win8DPIScaling to 0 if you want to disable DPI Scaling, or set it to 1 for enabling custom DPI Scaling.
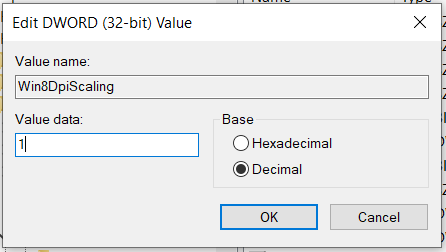
- After setting Win8DPIScaling to 1, go to LogPixels and enter the LogPixels value to 96 to set desktop to 100% scaling. You can use the DPI Scale Factors listed below to set to a higher DPI Scaling setting.
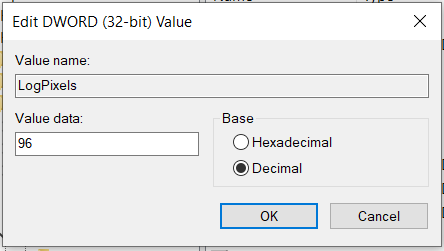
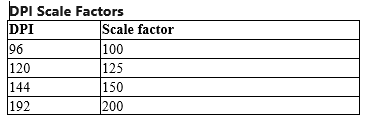
- Close Registry Editor.
- Sign out and sign in to Windows to apply.
Once this change is made you will see that in the Display Settings, the Scale & Layout selection is grayed out:
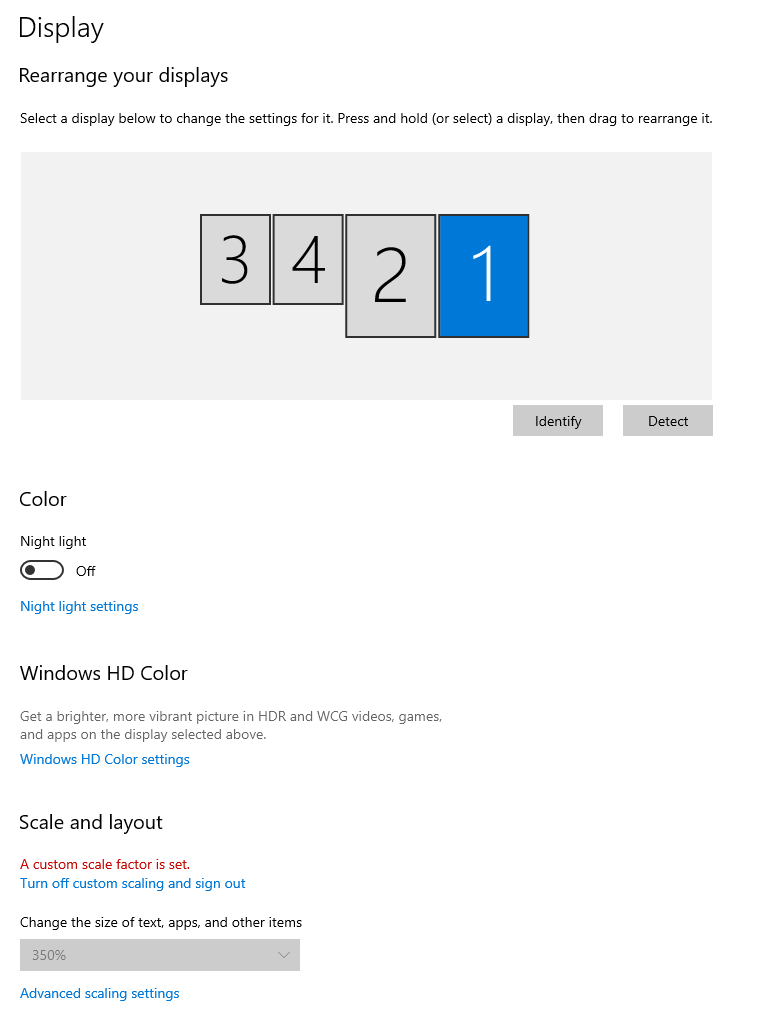
Since you are using a custom scaling, if you look under Advanced Scaling Settings, it shows the displays are set to 100%
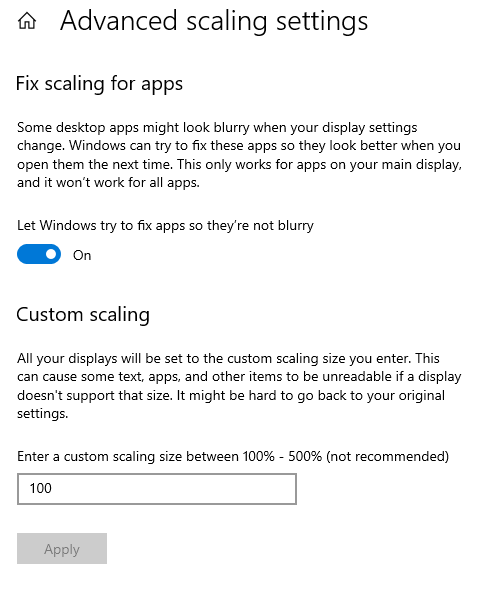
Can it be applied to domain users and roaming profiles?
Yes, but it needs to be done via Group Policies and/or Profile settings if the user cannot access the local system settings. Due to this very complicated and tedious configuration, it will need to be handled by the IT administrator.
Can I create a script to handle this?
Yes, a .bat or .reg script can be created to apply these settings. Although it is recommended to contact your IT personnel to avoid security and permission issues.
More information on DPI Scaling settings can be found at: How to Change DPI Scaling Level for Displays in Windows 10


