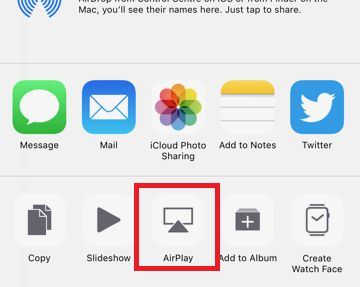Screen sharing from your iOS device to ClickShare is possible using AirPlay. Two methods are described below:
Method 1
This procedure can be followed for the Base Units operating in the standalone mode.
- Connect to the ClickShare Wi-Fi (how to: see KB 2675).
- On your iOS device, swipe down from the top right of the screen to open the Control Center.
- Tap on Screen Mirroring.
- Select your ClickShare Base Unit from the list that appears.
- If prompted, enter the 4-digit passcode (if the passcode usage is enabled on the Base Unit) that appears on the meeting room screen, see for KB 9091 details.
Your iOS device screen is now shared to the meeting room screen. - To stop sharing your iOS device, open the Control Center, tap Screen Mirroring and then tap Stop Mirroring.
Method 2
This procedure can be followed for the Base Units connected to LAN.
- On your iOS device, swipe down from the top right of the screen to open the Control Center.
- Tap on Screen Mirroring.
- Select your ClickShare Base Unit from the list that appears.
- If prompted, enter the 4-digit passcode (if the passcode usage is enabled on the Base Unit) that appears on the meeting room screen, see for KB 9091 details.
Your iOS device screen is now shared to the meeting room screen. - To stop sharing your iOS device, open the Control Center, tap Screen Mirroring and then tap Stop Mirroring.
Note: You can also share from within a specific app like for example Photos. For this, find and tap on this icon at the bottom of the application.
In the next window, click AirPlay and select your ClickShare Base Unit.