Definition:
The QA Status indicates whether the QA test has passed the criteria defined in the QA policy. The QA status can have one of the following three values:
- Compliant: The most recent QA test execution has produced a ‘pass’ result because the measured values meet the criteria defined in the policy.
- Not compliant: The most recent QA test execution has produced a ‘failed’ result because the measured values do not meet the criteria defined in the policy.
- Pending: There is no result available yet for this QA test. This is the initial status. Most commonly this occurs when installing the agent on a new workstation, when attaching new displays or when applying a modified policy with new QA tests or QA tests with different criteria.
To be in line with international QA Standards and Guidelines, it is highly recommended keeping all displays in a "Compliant" status.
a) Look at the possible root cause by further looking at the information listed in the "History", "Tasks" or even "Event log" tab
From QAWeb Enterprise Agent:
- Open the Graphical User Interface of QAWeb Enterprise Agent
- Click on the Status link
- You will be redirected to the QAWeb Enterprise Server webpage
- Please login with your credentials and password
- You will be automatically redirected to your workstation page
From QAWeb Enterprise Server:
- Please login with your credentials and password
- Go to QA --> Workstations --> select your workstation
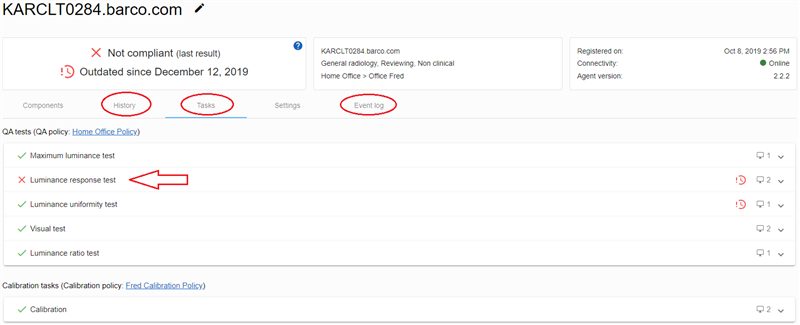
b) Unlink all displays that aren't physically connected to your WS
c) Have the Default Policies been customized?
QAWeb Enterprise contains a Barco default QA policy and calibration policy taking into account international standards for the configured use of the display. If these policies don't match with your QA requirements, you probably created your own policies with a customized set of QA tests, settings, and schedules.
- Go to QA --> Policies and verify if customized policies are assigned to workstations that are impacted by a "non-Compliant" or "Pending" status.
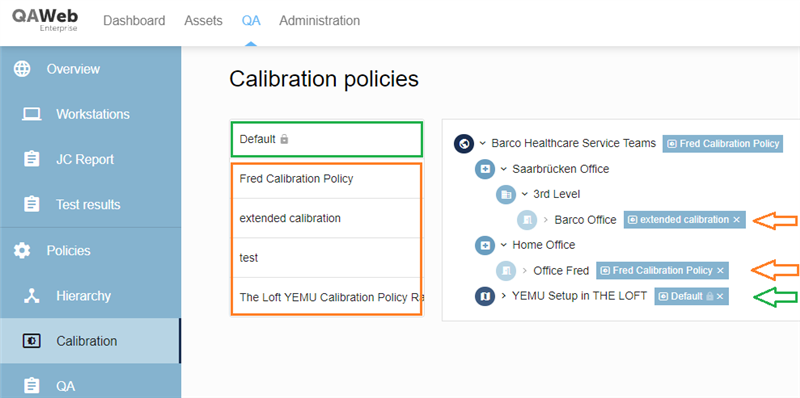
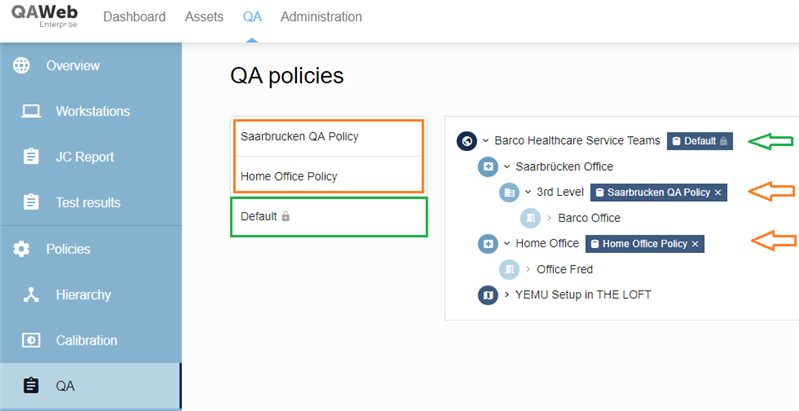
- Compare the default calibration and/or default QA policy settings with the settings of your customized policies
- Possible root cause: It could be that some entered customized reference values are not in line with the technical specifications of the Barco monitors?
d) Does the Ambient light setting fit the reading room luminance (lx) in which your monitors are located?
Should your organization be empty (only containing the "top" root node), QAWeb Enterprise will use the default policies for all connected workstations where the default ambient lighting room settings are set to (AAPM) CT/MR/NM Reading Room (35 lx)
- Make sure the ambient light setting in QAWeb Enterprise corresponds to the luminance value (lux) of the radiologists reading room
- Go to Administration --> Structure --> select the room in your organization tree -->define the corresponding ambient light setting --> reload the policies (see step e)
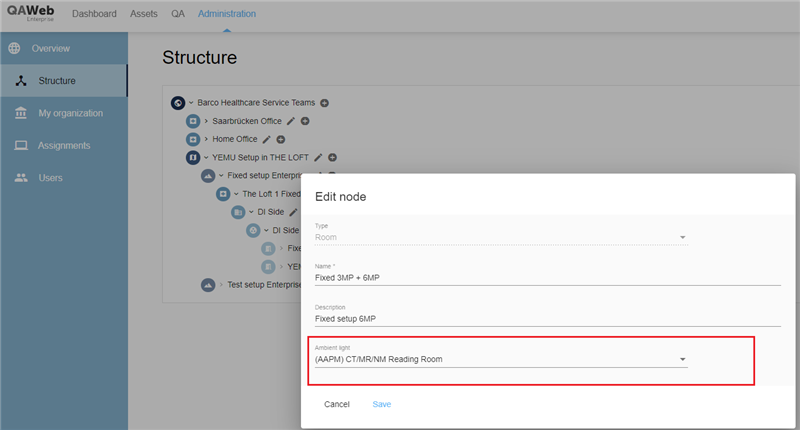
e) Sync the policies between QAWeb Enterprise Server and QAWeb Enterprise Agent (via the dedicated button in the GUI of the Agent)
Note: For more information about Policy Synchronization, please read the dedicated section in our Online Manual, https://documentation-qaweb.healthcare.barco.com/en/manage-workstations-displays.html#synchronization-of-the-workstation-agent-with-the-server
An automated Policy synchronization between QAWeb Enterprise Server and Agent occurs every hour but it's also possible to force a policy synchronization from QAWeb Enterprise Agent when the following message is displayed in the Web client:

It is possible to force an agent to check for an update using any of the following ways:
- Open the graphical user interface of QAWeb Enterprise Agent
- Click on the lower right button as shown below:
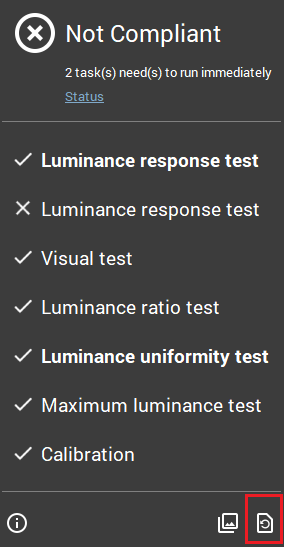
Or:
- Restart the agent on the workstation
- Re-login into Windows on the workstation.
f) Uninstall QAWeb Enterprise Agent and Install Medical QAWeb Agent
- From Windows Programs, uninstall QAWeb Enterprise Agent from your workstation
- Download the latest Medical QAWeb Agent Software Version from the Barco Website
- Extract & Install Medical QAWeb Agent on your workstation and perform a new calibration and DICOM Compliance check
- If the Status is OK in Medical QAWeb Agent and Not Compliant in QAWeb Enterprise, please go to step g)
g) Contact the Barco Customer Service Team
Please follow the below link, to find out how to create a Service Ticket on the Barco Customer Service E-Support Portal (KB6024)


