Why should you preferably unlink displays that are not physically connected to your workstation?
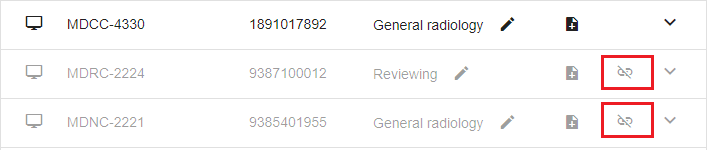
The full explanation can be read in https://documentation-qaweb.healthcare.barco.com/en/manage-workstations-displays.html#disconnecting-displays-and-unlinking-displays
When it comes to a QA Test for example, QAWeb Server triggers a command to execute the QA Tests. The monitors which aren't connected to the workstations will not execute the QA Test, as a result, a "Pending" status could result.
How to unlink displays?
From QAWeb Enterprise Agent:
- Open the Graphical User Interface of QAWeb Enterprise Agent
- Click on the Status link
- You will be redirected to the QAWeb Enterprise Server webpage
- Please login with your credentials and password
- You will be automatically redirected to your workstation page
From QAWeb Enterprise Server:
- Please login with your credentials and password
- Go to QA --> Workstations --> select your workstation
Every monitor that has been in communication with QAWeb Enterprise Agent, will be listed in the "Components" tab. The monitors that are not physically connected are greyed out and can be unlinked as shown below:
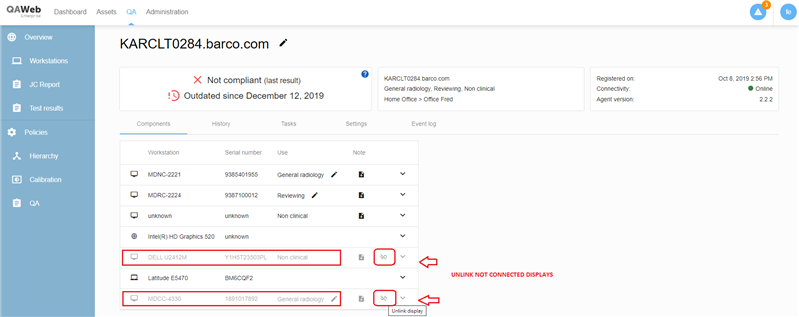
Once the displays are unlinked, a notification will be visible next to the "Tasks and Settings" tab.
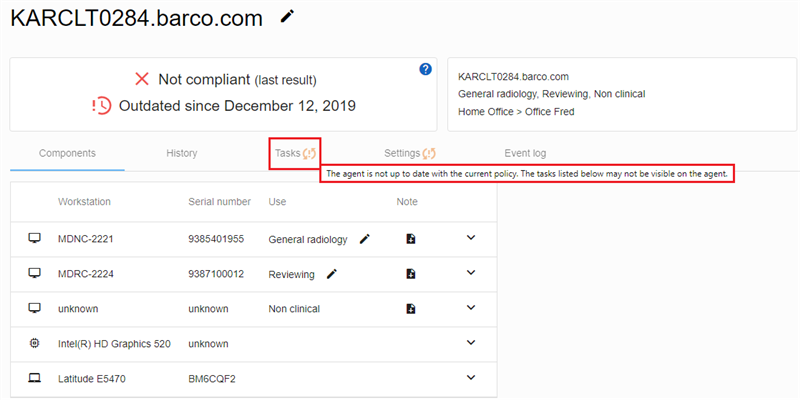
Sync the policies between QAWeb Enterprise Server and QAWeb Enterprise Agent (via the dedicated button in the GUI of the Agent)
See step e) in the KB article "in QAWeb Enterprise, my QA Status is set to "not-compliant" or "Pending", what can I do?


