Problem
QAWeb Server is generating 'Configuration Changed' issues. They look like this on QAWeb Server:
![]()
When you click on [View issue], you see the following details:
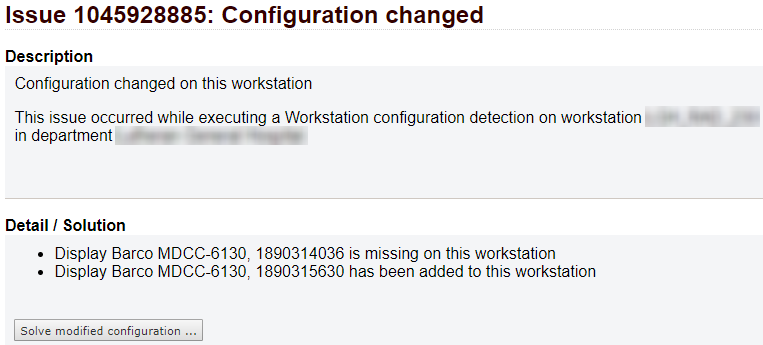
or for instance this:
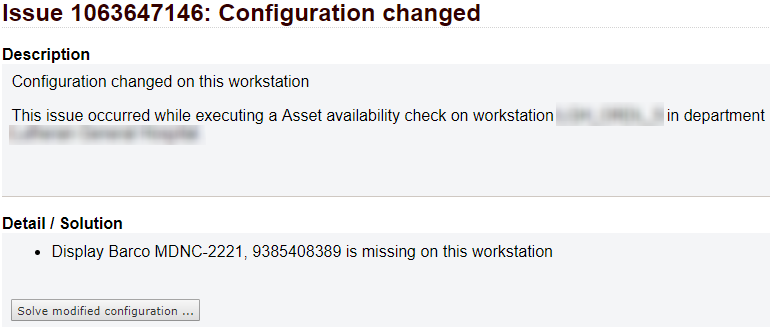
Impact of a 'Configuration Changed' issue
The impact of such an issue may be greater than what you think. To our great surprise, we see a lot of these unsolved issues on the QAWeb Server. Some are even a few years old.
Root causes and solutions
Before jumping to potential root causes and their solutions, let's take a look at what is reported here:
- In the first example, one display is missing and another display is added to the configuration. This is a typical example of a display replacement.
- In the second example, a display has gone missing but is not being replaced with another display because QAWeb did not detect a new display. This could be alarming, even though it is not always a reason to be worried.
Let us dive into the potential root causes.
The missing display has been physically detached and/or one or more new displays have been added
The most obvious root cause is typically also the correct one. In most 'Configuration Changed' cases, the root cause is that displays are actually exchanged. This seems to happen quite frequently. So if the information about which displays have been added or reported missing is correct, the solution is very easy.
Solution: If you know for sure that this configuration change is correct, you can simply accept the configuration change and you will be good to go.
To solve the issue, follow these simple steps:
- Open the issue detail by clicking [View issue] if you have not yet done so.
- Click [Solve modified configuration...]
- Click 'Accept this issue.' and click [Ok]
A USB cable has been detached (MDRC/Eonis displays only)
Eonis displays (also referred to as Clinical/Reviewing/MDRC displays) need a USB connection to the workstation to communicate with QAWeb. As you may know, USB cables come and go. We frequently see that USB cables disappear, or are being detached from the display or the workstation. Even though Windows will still detect this display and an image is present, QAWeb cannot communicate with the display's electronics. This will generate a 'Configuration changed' issue.
Solution: Re-attach a USB cable and solve the issue on QAWeb Server. This is how you can redo the configuration check after you ensured that the USB cable is attached again:
- Open the issue detail by clicking [View issue] if you have not yet done so.
- Click [Solve modified configuration...]
- Click 'Recheck the configuration changes.' and click [Ok]
This will trigger a detect configuration action again on the workstation and if the display is properly connected with USB again, this issue will automatically close.
The displays have been powered off with the power button (DisplayPort)
You may have noticed the following with modern-day displays which are connected to the display controller with DisplayPort: You push the power button on one of your displays, the display turns off and your Windows desktop rearranges. The reason for this is that DisplayPort-connected displays completely turn off and disappear from the Windows configuration when you power them off with the power button. This was different with DVI-connected displays where 5V on one pin of the DVI cable kept a part of the display alive so Windows could still detect the display.
So if Windows cannot find the display anymore, then QAWeb can also not detect it anymore. Even if the workstation is turned on. The display will automatically come back into the configuration when the power button is pushed but this is annoying because you as an administrator will get these messages from QAWeb Server all the time. Luckily there is a solution.
Solution: With QAWeb Server, you can disable the power off button of Barco Healthcare displays to avoid your users turn them off. Please check the following article which explains how you can do this: [KB8009].
Other root causes
If you have verified the above and you cannot find the root cause or solution, then please report your issue to your local Barco Healthcare customer service representative. Make sure to provide at least the URL to the workstation which is showing the problem as well as the troubleshooting steps you have tried already.


