Introduction
When displays are turned off with the power off button, the displays will not turn back on automatically when for instance the workstation is started up. This can generate service calls and can even generate 'Configuration changed' issues on QAWeb Server (see [KB8008]).
Another annoying side effect with displays which are connected with DisplayPort is that when these displays are turned off with the power button, the displays completely disappear from the Windows configuration. This can cause application windows to be rearranged or applications not functioning correctly anymore.
Why do people turn off their displays?
More and more people become conscious about the environment and think they are doing the right thing by turning off their displays when they leave their desk or go home. Even though we applaud this behavior as a sustainable company, this is not necessary. Barco Healthcare displays are designed to go into extreme power save mode when the video signal to the display drops. This functionality is called 'DPMS'. You can read more information about DPMS here: [KB7531]. This power save mode has the same results as actually turning off the displays.
How to prevent that users turn off their displays?
Luckily there is a solution for that with QAWeb. Keep reading to find out how you can configure this. It's really easy.
With QAWeb Agent standalone
When your QAWeb Agent is not connected to QAWeb Server, you can disable the power off button on each display individually. Even though this is not the most efficient way, this is how you can do it:
- Open QAWeb Agent
- On the top right, click 'Change user' and use the password 'advanced'
- Click [Configuration]
- Choose the display for which you want to disable the power off button and click the 'Extended' tab.
- From the 'Power Off Button' drop-down list, choose 'Disabled'. The setting is immediately applied.
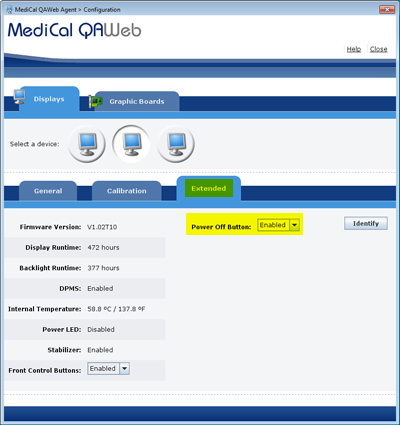
- Repeat for all displays in the configuration.
With QAWeb Server
Using QAWeb Server policies, you can easily roll out this change to many displays at once in your organization with just a few clicks.
Before making the changes, you need to find out which display families or groups you have in your organization because policies are set on display family level. The following knowledge base article explains how you can do this: [KB7979].
Once you have your list of applicable families, you can follow the instructions below to disable to power off button. Note that you have to repeat these steps for each family.
- Log in to QAWeb Server with your personal user credentials.
- On the left-hand side, click on 'Policies'
- Next to the applicable display group (e.g. Coronis Color), click [View policy]
- Locate the 'Front controls' setting and click [View setting] next to it.
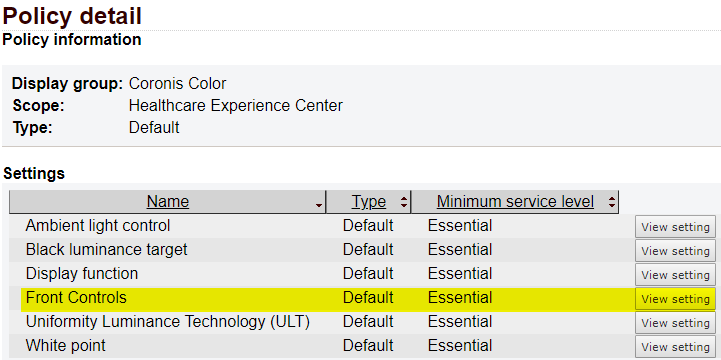
- From the second drop-down list, choose 'Disabled' and click [Apply]
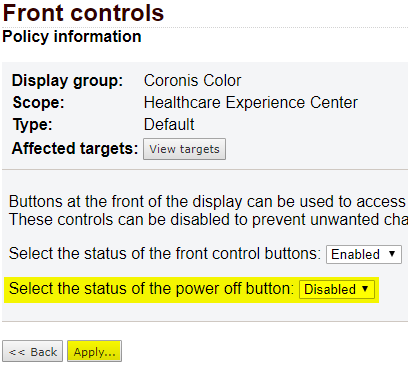
- (tip: If you doubt if you chose the correct display family, click [View targets]. This will show a list of applicable displays. If this list is empty or does not contain the displays you expect, choose a different display family)
- On the next page, click [Finish].
The applicable displays will now receive a new policy. Once the policy has been applied, you can no longer turn off the displays using the power button.


