When your ClickShare device is running firmware V02.18 or higher, you can register your device from your PC or from your mobile. When you're running on an older firmware, we recommend to upgrade your ClickShare device to the latest firmware version (how-to see KB 5923) before following instructions below.
Register from PC
- Click on the link below the QR code on the SmartCare page of the configurator.
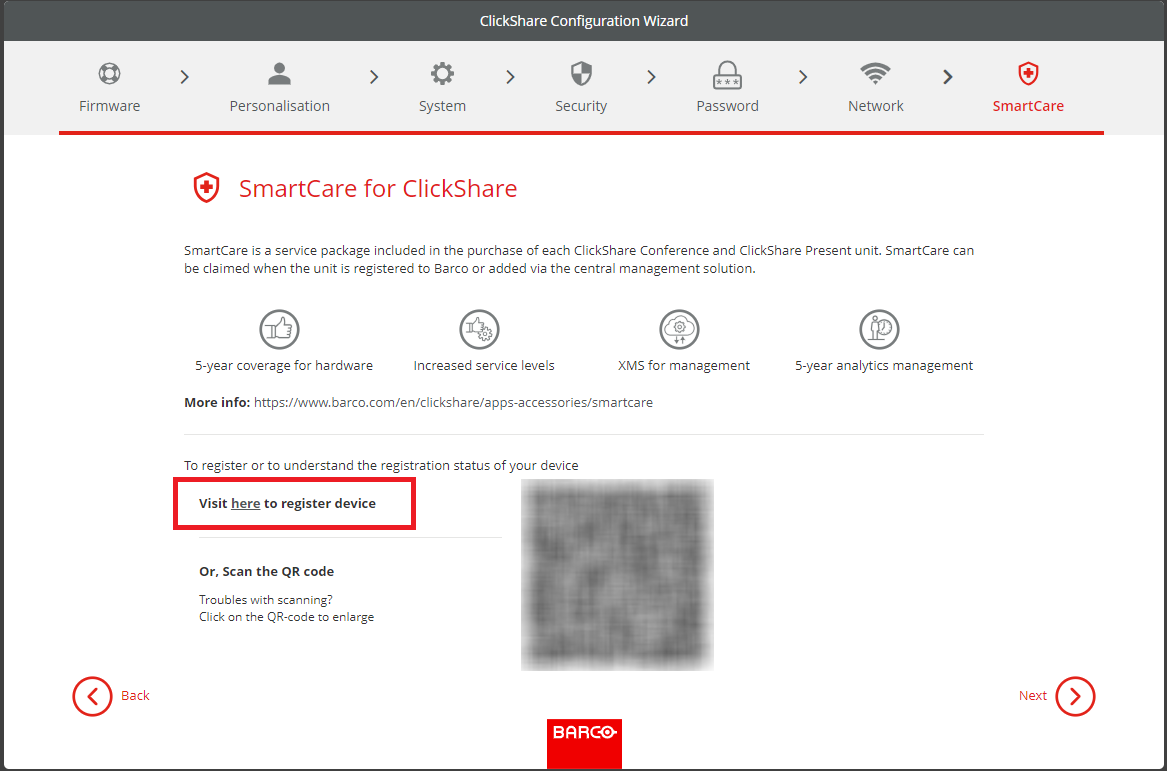
- Do you have an XMS Cloud account?
- If yes, log in and go to step 4.
- If no, register an account by following the next step.
- Are the unit(s) being installed for a client?
- If yes, select “Reseller/Integrator” and create or chose the client, called organisation in XMS, from the fields below.
- If no, select “Owner/Admin” and create or chose a name for the organisation where the unit is installed.
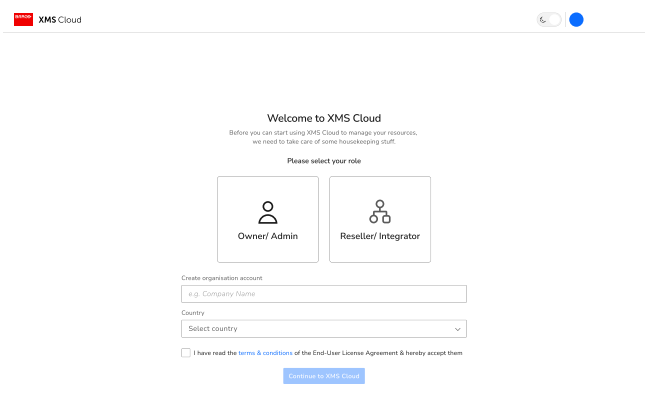
- Available Base Unit(s) will automatically be scanned and prepped for registration.
Review the information to ensure the correct Base Unit(s) will be added to the correct organisation. If the information is correct, click Continue.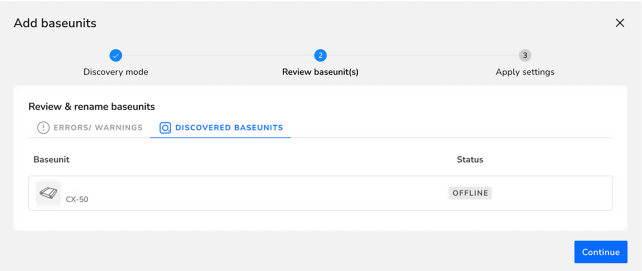
- Connect the Base Unit to the network to finalize the onboarding.
For more information on how to manage the added Base Unit(s) or use XMS Cloud, see the XMS Cloud user guide.
Register from Mobile
- Scan the XMS Cloud QR code on one of the possible locations.
For more information where you can find the QR code, see KB 11168.
- Do you have a XMS Cloud account?
- If yes, log in and go to step 4.
- If no, register an account by following the next step.
- Are the unit(s) being installed for a client?
- If yes, select “Reseller/Integrator” and create or chose the client, called organisation in XMS, from the fields below.
- If no, select “Owner/Admin” and create or chose a name for the organisation where the unit is installed.
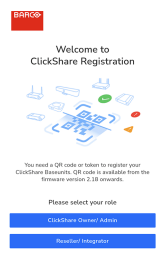
- The registration page will be shown.
Click on the arrow “>” or search and click on the arrow “>” for the desired organisation from the list.
If the desired organisation is not in the list, follow the below substeps to create a new organisation within XMS Cloud.- Click on “+ Add Organisation” to create a new organisation.
- Enter the name and select the applicable country.
- Read and check the check box for the “Privacy policy”
- Click “Save & Add Base Units” to link the Base Unit to the newly created organisation or click “Save & Back To List” to create another organisation or chose an existing one.
- An overview of the selected organisation will be show. View the currently registered Base Unit(s) or get a quick overview of the Base Unit(s) that are still waiting finalization of the registration.
Click “Add Base Unit” to start registering device(s).
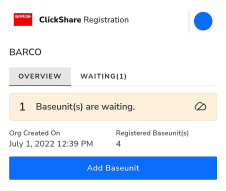
- Click + INVITE ADMIN USERS to send an email invitation to the specified users for the admin role.
This option is useful for adding users with admin roles immediately after an organization account has been set up.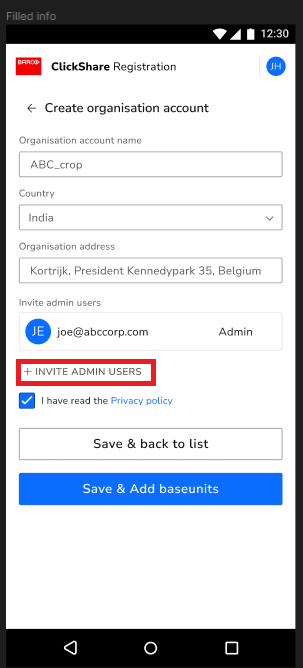
- Scan the QR code of the Base Unit again to register it to XMS Cloud.
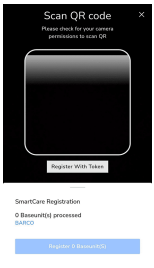
Aim the camera in such a way that the entirety of the QR code fits within the white rounded rectangle. If successful, then the Base Unit will be processed and registered.
Base Unit(s) with firmware lower than 2.18 must follow the below sub-steps as alternative to scanning.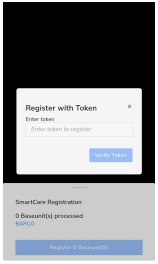
- Click on the “Register With Token” button to manually add the Base Unit.
- Enter the serial number of the Base Unit
- Click “Verify Token” to process and register the Base Unit.
Repeat these (sub)steps until all desired Base Units have been added.
- Review the list of added Base Unit(s) and click “Register Base Unit(s)”.
- A pop-up will be shown that the Base Unit must be connected to the network to finalize the onboarding.
For more information on how to manage the added Base Unit(s) or use XMS Cloud, see the XMS Cloud user guide.
Offline registration
This option facilitates you to register your ClickShare devices offline in XMS Cloud without the requirement of physically installing and powering on the devices. Additionally, it allows you to pre-configure the following settings for the ClickShare devices within XMS Cloud:
- Set a meeting room name
- Set a template
- Set a location
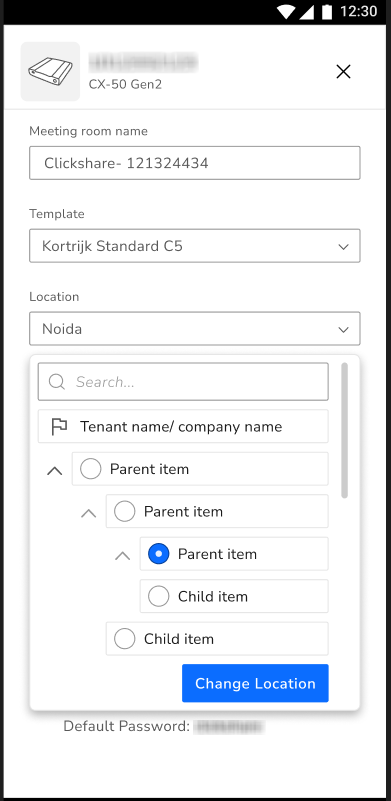
As soon as the ClickShare device comes online, the XMS configuration will be reflected on the device.
Related articles
- Where can I find the QR code to register my ClickShare Base Unit?
- How to add a ClickShare (CX/C-series) Base Unit to XMS Cloud through the ClickShare Configurator of the Base Unit
- What is SmartCare for ClickShare?
- How to activate SmartCare for my ClickShare Base Unit?


